Photoshop’ta gölge nasıl eklenir
Dijital Trendler Bir ürün fotoğrafını düzenliyorsanız, gerçekçi bir çizim oluşturuyorsanız veya sadece bir nesneye derinlik katmak istiyorsanız, gölge efekti uygulamayı düşünün. Adobe Photoshop’ta gölge eklemenin iki kolay yolu vardır; nesnenin dışına düşen gölge veya içine düşen gölge. Bu iki efekti sadece birkaç adımda nasıl oluşturacağınıza bakalım. Photoshop’ta bir gölge ekleme Bir nesneye, özneye veya metne […]

Dijital Trendler
Bir ürün fotoğrafını düzenliyorsanız, gerçekçi bir çizim oluşturuyorsanız veya sadece bir nesneye derinlik katmak istiyorsanız, gölge efekti uygulamayı düşünün.
Adobe Photoshop’ta gölge eklemenin iki kolay yolu vardır; nesnenin dışına düşen gölge veya içine düşen gölge. Bu iki efekti sadece birkaç adımda nasıl oluşturacağınıza bakalım.
Photoshop’ta bir gölge ekleme
Bir nesneye, özneye veya metne yukarıdan gelen ışığın gölge oluşturması görünümünü verebilirsiniz. Buna düşen gölge denir ve günlük hayatta gördüğümüz yaygın bir efekttir. Gölge, öğenin dış tarafında ofsetlenir.
Örnek olarak, basit bir şekle bir gölge ekleyeceğiz, ancak bunu fotoğraflardaki nesneler için kullanabilirsiniz veya Resimlerdeki metin.
Aşama 1: Nesneyi seçin ve katmanının kilidini açın Katmanlar sağdaki panel.
Dijital Trendler 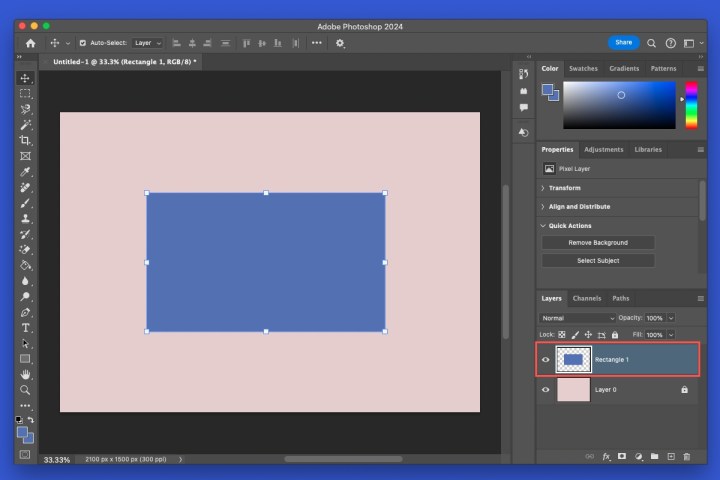
Adım 2: Aç Katman stili ekle Panelin alt kısmındaki menüye (FX simgesi) tıklayın ve seçin Düşen gölge.
Dijital Trendler 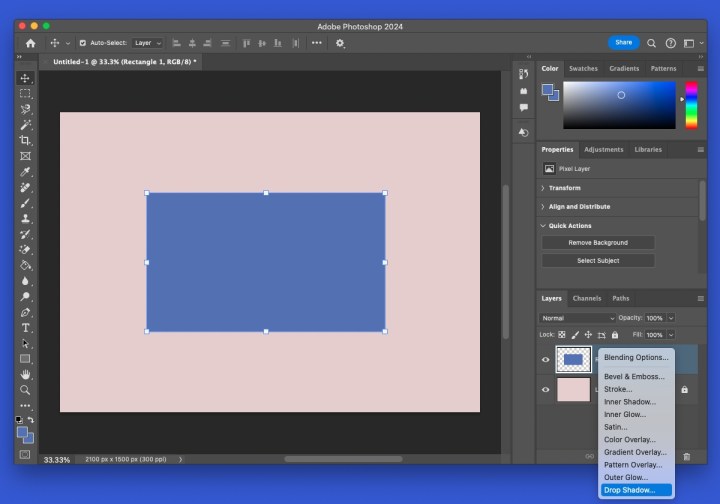
Aşama 3: Açılan pencerede, Yapı bölümündeki gölge için ayarları seçin. Ayarlamalarınızı yaparken, sağda ve görüntünüzde bir önizleme görebilirsiniz.
- Karıştırma Modu: Kullanmak istediğiniz karıştırma stilini seçin ve sağdaki gölge rengini seçin. Farklı stilleri önizleyebilirsiniz, ancak Çarpma ve Doğrusal Yakma iyi çalışır.
- Opaklık:Gölgenin ne kadar belirgin görüneceğini belirleyen opaklık.
- Açı: Kadranı çevirerek veya bir değer girerek gölgenin düştüğü açı.
- Mesafe: Gölgenin düşme mesafesi, yani ne kadar uzağa düştüğü.
- Yaymak: Gölge nasıl da yavaş yavaş kayboluyor.
- Boyut: Gölgenin büyüklüğü.
Kalite bölümünde isteğe bağlı olarak şunu ayarlayın: Kontur Ve Gürültü Tercihinize göre. Normalde bunları varsayılanlarda bırakırsınız ancak farklı ayarlarla deneyebilirsiniz.
Dijital Trendler 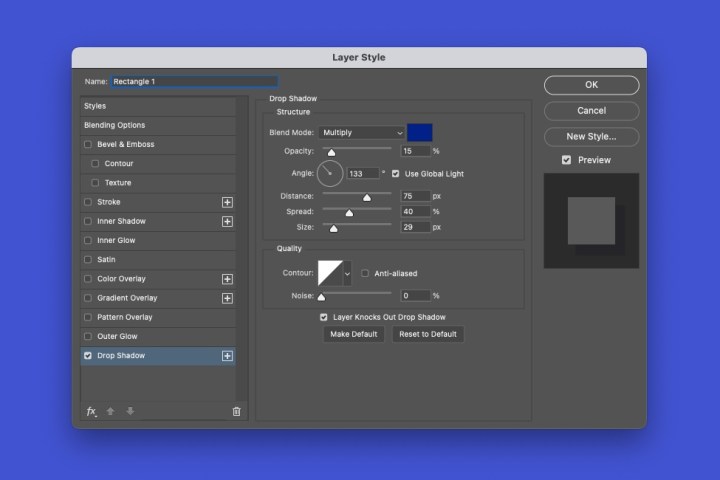
Adım 4: Seçme TAMAM bitirdiğinizde gölgelendirmeyi uygulayın.
Uyguladıktan sonra gölgeyi düzenlemek istiyorsanız, çift tıklayın Düşen gölge Açılır pencereyi yeniden açmak ve değişikliklerinizi yapmak için nesnenin katmanında
Dijital Trendler 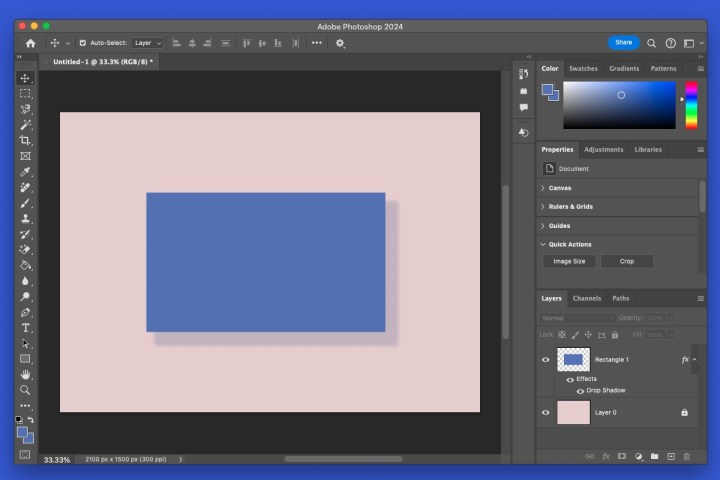
Photoshop’ta iç gölge ekleme
Aşama 1: Nesneyi seçin ve katmanının kilidini açın Katmanlar sağdaki panel.
Adım 2: Aç Katman stili ekle Panelin alt kısmındaki menüye gidin ve seçin İç gölge.
Dijital Trendler 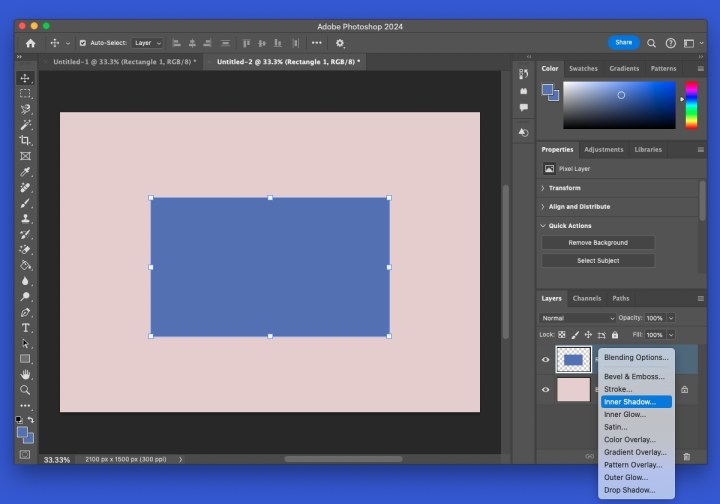
Aşama 3: Açılır pencerede, Yapı ve Kalite bölümlerinde iç gölge için ayarları seçin. Bunlar, yukarıdaki gölge için olanlarla aynıdır ancak bunun yerine Yaymakayarın adı Boğulma.
Dijital Trendler 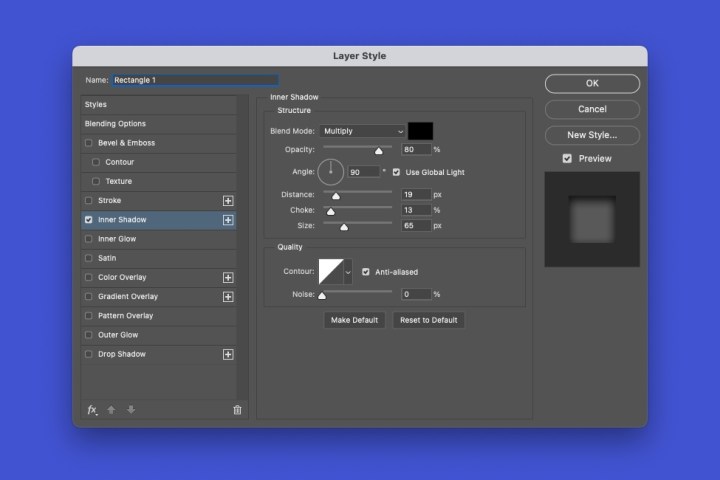
Adım 4: Seçme TAMAM bitirdiğinizde iç gölgeniz ortaya çıkacak.
Uyguladıktan sonra iç gölgeyi düzenlemek için çift tıklayın İç gölge Açılır kutuyu yeniden açmak için nesnenin katmanında.
Dijital Trendler 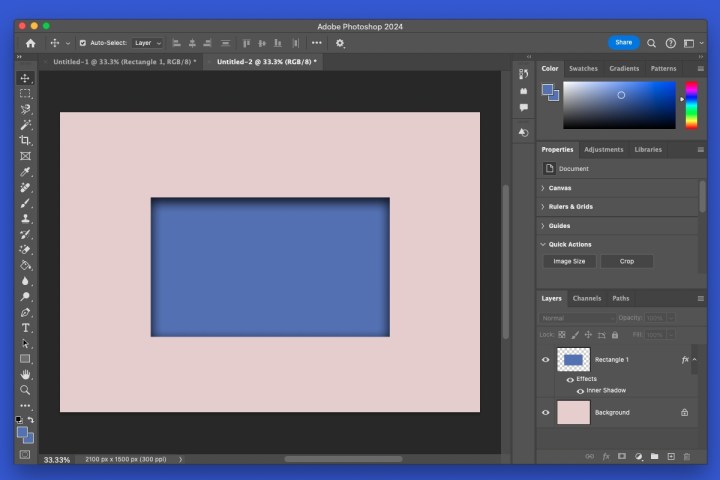
SSS
Photoshop’ta vurgular ve gölgeler nasıl eklenir?
Photoshop’taki düşen ve iç gölgelerden farklı olarak, bir görüntüdeki en açık ve en koyu öğeleri şu şekilde ayarlayabilirsiniz: vurgular ve gölgeler aracı. Açık Resim Menüde, şuraya git Ayarlamalarve seçin Gölgeler/VurgularGölgelerin ve vurguların miktarını, tonunu ve yarıçapını düzenlemek için açılır pencereyi kullanın.
Bir görüntüye neden gölge eklenir?
Gölgeler bir nesneye derinlik katarak daha gerçekçi görünmesini sağlar. Bu, örneğin ürünleri pazarlarken önemli olabilir. Metinde bile, sayfadan yükseltilmiş veya içine gömülmüş gibi görünmesini sağlamak için gölge ekleyebilirsiniz.
Photoshop’ta gölge katmanı nasıl silinir?
Bir gölge efekti ekledikten sonra onu kaldırmaya karar verirseniz, bunu sadece birkaç adımda yapabilirsiniz. Etkileri gölgeyi içeren katmana sağ tıklayın ve seçin Katman Stilini Temizle.














