Silinen Google Drive Dosyaları Nasıl Kurtarılır?
Google Drive, 15 GB'lık ücretsiz depolama kotası sınırı sunar. Bu nedenle, kullanıcıların Google Drive'da kayıtlı gereksiz dosyalardan kurtulması gerekir. Bunu yaparken bazen bazı yararlı dosyaları silerler.
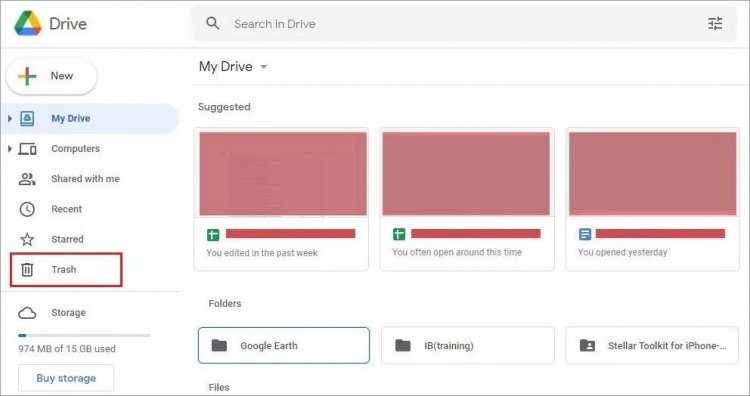
Bazı dosyaları yanlışlıkla Google Drive'dan sildiyseniz veya biraz yer açmak için kasıtlı olarak sildiyseniz, ancak daha sonra bu dosyalara gerçekten ihtiyacınız olduğunu fark ettiyseniz, endişelenmenize gerek yoktur. Bu blogda, silinen Google Drive dosyalarını kurtarmanıza yardımcı olabilecek belirli yöntemler vardır.
İçindekiler
Silinen Google Drive Dosyalarını Kurtarma Yöntemleri
Burada, silinen Google Drive dosyalarını kurtarmak için en iyi yöntemlerden bazılarını tartışacağız.
Yöntem 1: Dosyaları Google Drive Çöp Kutusundan Kurtarın
Windows PC'nizdeki Geri Dönüşüm Kutusu'nun işlevselliğini biliyorsanız, bu yöntem çocuk oyuncağı olacaktır. Google Drive'da sildiğiniz dosyaların Çöp Kutusu klasörüne taşındığını bilmelisiniz. 30 gün boyunca (dosyaların otomatik olarak temizlendiği bir süre) veya Çöp Kutusu klasörünü boşaltmadıysanız orada kalırlar. Dosyaları Google Drive Çöp Kutusu'ndan geri yüklemek için bu adımları izleyin.
1. Adım: Google Drive'ınıza erişin ve kenar çubuğundaki Çöp Kutusu'nu tıklayın .
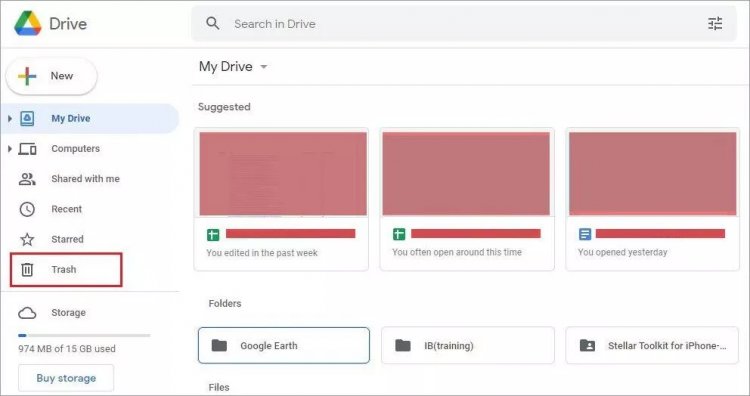
Adım 2: Silinen tüm dosyaları göreceksiniz (en son silinen en üstte).
Adım 3: Geri yüklemek istediğiniz dosyaya sağ tıklayın ve Geri Yükle'yi seçin . Çöp Kutusundaki tüm dosyaları geri yüklemek istiyorsanız, Ctrl +A'ya basın , sağ tıklayın ve Geri Yükle seçeneğini seçin.
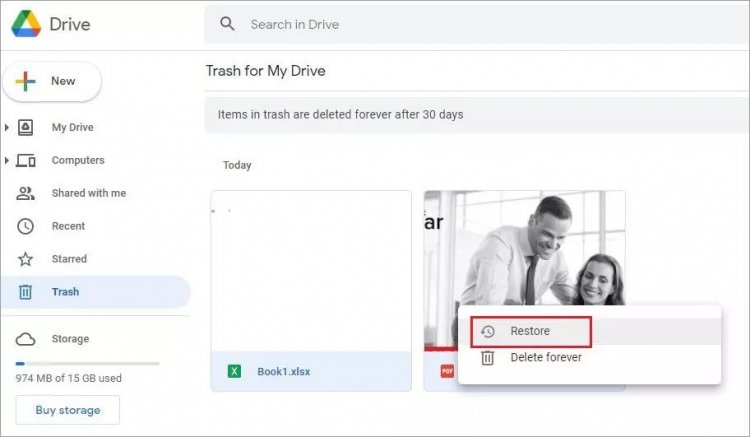
Seçtiğiniz dosyalar orijinal konumlarına geri yüklenecek.
Yöntem 2: Google Drive'daki Dosyaları Google Vault ile Kurtarın
Google Apps Kasası , verileri saklamak, aramak ve dışa aktarmak için kullanabileceğiniz web tabanlı bir uygulamadır. Tarayıcınızda kullanabilirsiniz. Google Drive Çöp Kutusu'nu boşalttıysanız, bunları almak için aşağıda açıklandığı gibi Google Kasası'nı kullanabilirsiniz.
1. Adım: Google Hesabınızla Google Kasası'na giriş yapın ve sol kenar çubuğundan Konular'ı tıklayın .
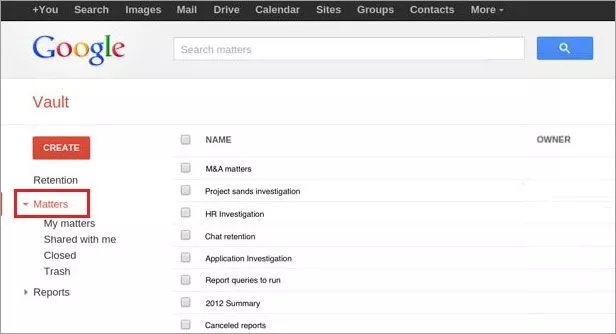
Adım 2: Önceden Var Olan Konuyu seçin , Ara'yı tıklayın ve sol bölmede Sür'ü seçin .
Adım 3: Kurtarılacak dosyalarla ilgili e-posta adresinizi ve diğer ilgili bilgileri girin.
Adım 4: En alttaki Ara sekmesine basın. Taslak dosyalarını görüntülemek istemiyorsanız , Ara düğmesinin üzerindeki Taslakları Hariç Tut onay kutusunu işaretleyin.
Adım 5: Sonuçları Dışa Aktar'a tıklayın . Dışa aktarma tamamlandığında İndir'e tıklayın .
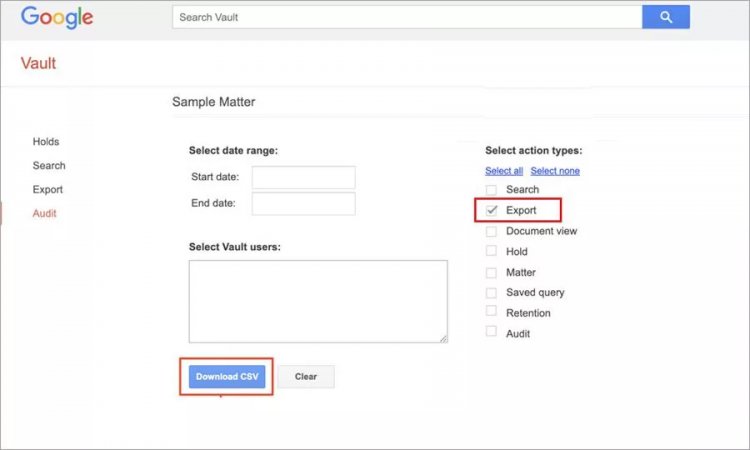
Dosyalar bir zip klasörüne indirilecektir.
Not: Bu yöntem yalnızca mevcut G Suite aboneleri için geçerlidir.
Yöntem 3: Google Uzmanına Ulaşın
Yukarıdaki yöntemlerden hiçbiri işe yaramazsa, Google Drive ile ilgili bir sunucu sorununuz olabilir veya sorun servis sağlayıcının sonundadır. Bir tüketici hesabınız varsa ve bu hesap üzerinden Google Drive kullanıyorsanız, Google Destek ile iletişime geçebilir veya sorgunuzu Google Drive Yardım'a gönderebilir ve ilgili dosyaları kurtarmanıza yardımcı olmalarını isteyebilirsiniz. Bu tesise erişmek için söz konusu dosya veya klasörün sahibi olmanız gerekir. Gerekli ayrıntıları göndermeniz gerekir; Google tarafından yetkili bir uzman veya teknik ekip size geri dönecek ve sorunu çözmenize yardımcı olacaktır.
Hesap Silinirse Google Drive Dosyaları Nasıl Kurtarılır?
Google Drive hesabınız silinirse, silme işleminden sonraki 20 gün içinde G Suite'i kullanarak Google Drive dosyalarını kurtarabilirsiniz. Bunun için Google Süper yönetici kimlik bilgilerinize ihtiyacınız var. G Suite hesabını geri yükleyebilir ve dosyaları yeni bir G Suite hesabına aktarabilirsiniz. Aşağıdaki adımları takip et:
1. Adım: Süper yönetici kimlik bilgilerini kullanarak Google Yönetici Konsolunuzda oturum açın.
Adım 2: Kullanıcılar'a tıklayın ve +filtre ekle seçeneğini seçin.
Adım 3: Açılır menüden Son Silinenler seçeneğini seçin. İmleci listede istediğiniz kullanıcıya götürün ve Geri Yükle'ye tıklayın.
Kullanıcıyı geri yükledikten sonra dosya sahipliğini etkin bir kullanıcıya aktarabilirsiniz. Verilen adımları izleyin:
1. Adım: Yönetici Konsolu'nda oturum açın ve Uygulamalar > G Suite > Drive ve Dokümanlar'ı tıklayın.
Adım 2: Listeden Sahipliği aktar'ı seçin ve Kimden ve Kime bölümüne kullanıcı adını ve etki alanını girin .
Adım 3: Dosyaları Aktar seçeneğini tıklayın .
Not: Gerekirse G Suite hesabını tekrar silmeyi seçebilirsiniz.
Hiçbir şey işe yaramazsa ne yapmalı?
Genellikle kullanıcılar Google Drive'daki dosyaları bilgisayarlarından yükler. Bu, Google Drive'ınızdan kaybettiğiniz dosyaların ilk olarak sistemde depolandığı anlamına gelir. Bu durumda, üzerine yazılmamışsa Google Drive dosyalarını bilgisayarınızdan yine de kurtarabilirsiniz. Bunun için Windows için Stellar Data Recovery Standard gibi güçlü bir veri kurtarma yazılımına ihtiyacınız var . Bu yazılım, en son Windows 11, Windows 10 ve diğer sürümlerle uyumludur. Yazılımı, silinen Google Drive dosyalarının depolandığı klasörü veya sürücüyü taramak ve kurtarmak için kullanabilirsiniz.
Ayrıca yazılım, kurtarma sırasında verilerin orijinal kalitesinden ödün vermez. Biçimlendirilmiş, bozulmuş, şifrelenmiş ve 4K sürücülerden verileri kurtarabilir. Tek yapmanız gereken yazılımı Windows PC'nize kurmak ve onu kullanmak için talimatları takip etmektir .
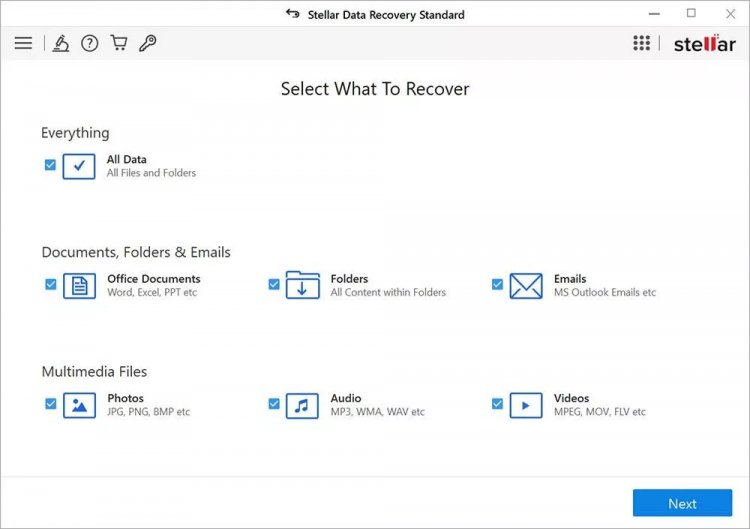
Çözüm
Değerli verilerimizi güvenli bir şekilde depolamak için hepimiz Google Drive'ı kullanıyoruz. Google tarafından kullanılan failsafe teknolojisi nedeniyle, dünya çapındaki kullanıcıların güvenini kazanmıştır. Ancak, Google Drive dosyalarını sildiyseniz, yukarıda listelenen yöntemleri kullanarak bunları kurtarabilirsiniz. Ayrıca, Windows PC'nizde veya başka bir depolama aygıtınızda bir veri kaybı durumuyla karşılaşırsanız, Stellar tarafından sağlanan veri kurtarma çözümlerine her zaman güvenebilirsiniz.
SSS
1. Masaüstü için Google Drive'ı kullanırsam dosyalarım etkilenir mi?
Hayır, yalnızca Google Drive'ın bir uygulama biçimidir. Bu uygulamayı, tekrar tekrar tarayıcıya gitmeden Drive'a erişmek için kullanabilirsiniz. Masaüstü sürümünün oturum açmaya ihtiyacı vardır ve buna erişmek için tarayıcı sürümünde kullandığınızla aynı kimlik bilgilerini kullanabilirsiniz.
2. Google Drive'daki dosyaları nasıl yönetebilirim?
Ücretsiz hesapla sınırsız depolama alanı elde edemediğiniz için Google Drive'ınızdaki dosyaları yönetmeniz gerekir . Ancak, oldukça kolaydır. Bunu şu şekilde yapabilirsiniz:
- Dosyaları boyutlarına göre silme
- Gmail'de büyük e-posta dosyalarını silme
- Google postanızdaki Spam klasörünü boşaltma
- Gereksiz fotoğraf ve videolardan kurtulma
- Gereksiz dosyaları silmek veya kurtarmak için Google One Storage Manager'ı kullanma
3. Google Drive'daki bir dosyanın sahipliğini değiştirebilir miyim?
Evet, Google, bir dosyayı Google Drive'da başkalarıyla paylaşmanıza ve başka birini Drive'ınızda depolanan bir dosyanın sahibi yapmanıza olanak tanır. Dosyayı seçerek ve ardından mevcut bir kişinin adının sağındaki Paylaş > Aşağı Ok > Sahipliği Aktar > Davetiye Gönder'i seçerek sahipliği değiştirebilirsiniz. Diğer kişi davetinizi kabul eder etmez, mülkiyet onlara geçer.













