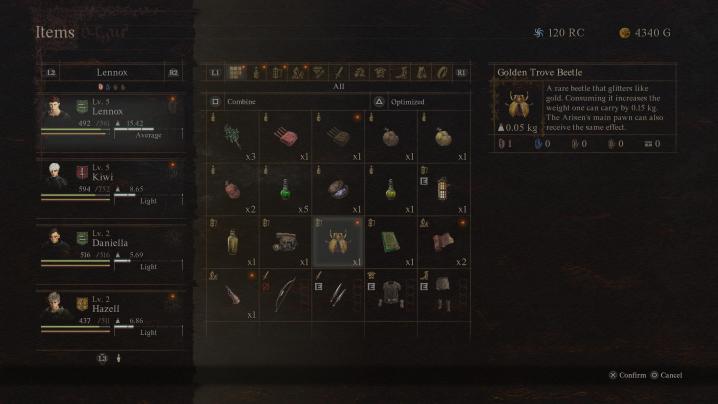Windows 11’de Bir Pencereyi Her Zaman Üstte Tutma
Sık sık birden çok pencereyi aynı anda açık tutmanız gerekiyorsa, muhtemelen aralarında geçiş yapmayı basitleştirmenin bir yolunu arıyorsunuzdur. Bir pencereyi her zaman üstte tutmak, daha üretken olmanıza ve görevlerinizi daha hızlı tamamlamanıza yardımcı olabilir. Ne yazık ki Windows, bir pencereyi her zaman üstte tutmak için yerleşik bir seçenek sunmadı. Ancak bu, özelliğin kullanılamadığı anlamına gelmez. […]

Sık sık birden çok pencereyi aynı anda açık tutmanız gerekiyorsa, muhtemelen aralarında geçiş yapmayı basitleştirmenin bir yolunu arıyorsunuzdur. Bir pencereyi her zaman üstte tutmak, daha üretken olmanıza ve görevlerinizi daha hızlı tamamlamanıza yardımcı olabilir. Ne yazık ki Windows, bir pencereyi her zaman üstte tutmak için yerleşik bir seçenek sunmadı. Ancak bu, özelliğin kullanılamadığı anlamına gelmez.
Windows 11’de Bir Pencereyi Her Zaman Üstte Tutma
Windows 11’de bir pencereyi her zaman üstte tutmanın birkaç yolu vardır. Bunların tümü basit, kullanıcı dostu ve kullanımı ücretsizdir. Daha fazlasını öğrenmek için okumaya devam edin.
Microsoft PowerToys ile Windows 11’de Bir Pencereyi Her Zaman Üstte Tutma
Belirtildiği gibi, Windows 11’de bir pencereyi her zaman üstte tutmanıza izin veren yerleşik bir özellik yoktur. Ancak Microsoft, bu basit ama etkili seçeneğe olan ihtiyacı fark etti ve bunu en son sürüme ekledi. Güç Oyuncakları sürüm. Microsoft PowerToys, kullanıcıların daha fazla üretkenlik için Windows’larını özelleştirmelerine olanak tanıyan bir dizi yardımcı programdır. Yardımcı programlar Windows 95, Windows XP, Windows 10 ve Windows 11 için kullanılabilir.
Windows 11’de bir pencereyi her zaman üstte tutmak için Microsoft PowerToys’u kullanmak için yapmanız gerekenler:
- Tarayıcınızı açın, github.com’u ziyaret edin ve indirin Microsoft PowerToys. En son .exe dosyasını indirmeniz gerektiğini unutmayın. Microsoft PowerToys’u şu adresten de indirebilirsiniz: Microsoft Mağazası.

- Yükleme işlemini tamamlamak için ekrandaki yönergeleri izleyin.

- PowerToys’u açın ve soldaki menüden “Her Zaman Üstte”yi seçin.

- Değiştir “Her Zaman Üstte Etkinleştir” Açık. Etkinleştirme kısayolunu özelleştirmek için “kalem” simgesini (Düzenle) seçin ve beğeninize göre değiştirin, örneğin “Kazan + Üst Karakter + T.”

- Üstte tutmak istediğiniz pencereyi seçin ve tuşuna basın. “Windows + Shift + T” aynı anda veya kurduğunuz herhangi bir kısayol tuşu dizisi.

Bu kadar! Pencere şimdi üste sabitlenecek. Sabitlenmiş pencerenin koyu mavi kenarlıklara sahip olduğunu fark edeceksiniz. Kenarlıklar, sabitlenmiş pencere ile diğerleri arasında ayrım yapmanıza yardımcı olur. Özelliği beğenmediyseniz, PowerToys’a geri dönün ve “Sabitlenmiş pencerenin etrafında bir kenarlık göster”in yanındaki geçiş düğmesini değiştirin. Burada kenarlıkların rengini ve kalınlığını da özelleştirebilirsiniz.
Sabitlenmiş pencereyi kapatmak istiyorsanız, aynı kısayolu (Windows + Shift + T) veya kurduğunuz kısayol tuş dizisini kullanın.
PowerToys, birden çok pencereyi üste sabitlemenize olanak tanır, bu da işinizi kolaylaştırmanıza ve verimliliği artırmanıza yardımcı olabilir.
DeskPins ile Windows 11’de Bir Pencereyi Her Zaman Üstte Tutma
Masa Pimleri kullanıcıların Windows bilgisayarlarına bir pencere sabitlemesini sağlayan ücretsiz, açık kaynaklı bir uygulamadır. DeskPins kullanarak Windows 11’de bir pencereyi her zaman üstte tutmak için aşağıdaki talimatları izleyin:
- Tarayıcınızı açın, bunu ziyaret edin İnternet sitesive DeskPins’i Windows 11’inize indirin.

- Uygulamayı yüklemek için talimatları izleyin.

- DeskPins’i açın. Uygulama, Sistem tepsisi altında çalışmaya başlayacaktır.


- Uygulamayı seçin, imleciniz bir iğneye dönüşecektir. Üstte tutmak istediğiniz pencereyi seçmek için kullanın.

Pencere şimdi sabitlendi. Kaldırmak istiyorsanız, raptiye simgesinin üzerine gelin ve x düğmesine basın. DeskPins uygulaması, bir pencereyi sabitlemek için klavye kısayollarını kullanmanıza da olanak tanır. Varsayılan olarak, “Ctrl + F11” kısayolu bir pencereyi sabitler ve “Ctrl + F12” onu devre dışı bırakır. Uygulama, bu kısayolları özelleştirmenize olanak tanır. Tek yapmanız gereken uygulamaya sağ tıklayıp “Seçenekler”i ve “Kısayol Tuşları”nı seçmek.
WindowTop ile Windows 11’de Bir Pencereyi Her Zaman Üstte Tutma
Pencere Üstü pencerelerinizi verimli bir şekilde yönetmenizi sağlayan ücretsiz bir uygulamadır. Sunduğu seçeneklerden biri, her zaman üstte kalması için bir pencereyi sabitlemektir. İşte bu uygulamayı nasıl kullanacağınız:
- Tarayıcınızı açın, şuraya gidin: WindowTop web sitesive uygulamayı indirin. Veya Microsoft Store’dan indirin.

- Yükleme işlemini tamamlamak için ekrandaki yönergeleri izleyin.

- Uygulamayı Sistem tepsisinden başlatın, “Ayarlar”a basın ve “Tüm Ayarlar”a gidin.

- “Üstte Ayarla” sekmesinin altında ayarları özelleştirin. Üst pencereyi vurgulayabilir ve kenarlık rengini ve genişliğini özelleştirebilirsiniz. Varsayılan olarak, bir pencereyi üstte tutmak için kısayol tuşu “Alt + Z” şeklindedir. Bunu değiştirmek isterseniz, “Kısayol Tuşları” sekmesini seçin ve istediğiniz kısayolu girin.

Bu uygulama, Windows kullanıcılarının yararlı bulduğu çeşitli özellikler sunar. Örneğin, pencerenizi karanlık yapmak için “Karanlık Mod” seçeneğini kullanabilirsiniz, bu, bilgisayarınızı gece kullanıyorsanız faydalı olabilir. Ayrıca pencerelerinizin şeffaflığını yapılandırabilir veya küçültebilirsiniz.
Uygulamanın ücretsiz ve ücretli özellikler sunduğunu unutmayın. “Üstte Ayarla” seçeneği her zaman ücretsizdir.
TurboTop ile Windows 11’de Bir Pencereyi Her Zaman Üstte Tutma
Windows 11’de bir pencereyi her zaman üstte tutmak için başka bir yararlı, kullanımı kolay uygulama TurboÜst. Nasıl kullanılacağı aşağıda açıklanmıştır:
- Tarayıcınızı açın ve indirin TurboÜst.

- Uygulamayı yüklemek için talimatları izleyin.

- Uygulama, Sistem tepsinizde görünecektir. Bir pencereyi her zaman üstte tutmak istediğinizde, uygulamanın simgesine tıklayın ve o anda açık olan tüm pencereleri içeren bir menü göreceksiniz. Üstte tutmak istediğiniz öğeyi (pencereyi) seçin.

Uygulama, birden fazla pencereyi üstte tutmanıza izin verir. Bir pencerenin üstte görünmesini devre dışı bırakmak istiyorsanız, aynı adımları izleyin.
StayOnTop ile Windows 11’de Bir Pencereyi Her Zaman Üstte Tutma
Zirvede kalmak başka bir şey üzerinde çalışırken bir pencereyi üstte tutan başka bir uygulamadır. Kullanmak için aşağıdaki talimatları izleyin:
- Tarayıcınızı başlatın, bunu ziyaret edin İnternet sitesive uygulamayı indirin.

- .exe dosyasını çalıştırın ve uygulamayı yüklemek için talimatları izleyin.

- Üstte tutmak istediğiniz pencereyi seçin ve aynı anda “Ctrl + Boşluk” tuşlarına basın.

Komut dosyasını kapatmak istiyorsanız, Sistem tepsisindeki StayOnTop simgesini bulup sağ tıklayın ve “Komut dosyasını duraklat”ı seçin.
AutoHotkey ile Windows 11’de Bir Pencereyi Her Zaman Üstte Tutma
Komut dosyası yazmaktan çekinmiyorsanız ve kısayollar oluşturmak istiyorsanız, AutoHotkey gitmenin yoludur. AutoHotkey, Windows kullanıcılarının tekrarlayan görevleri otomatikleştirmek için basit kısayollar oluşturmasına izin veren ücretsiz bir betik dilidir. AutoHotkey basit bir arayüze sahip olduğundan, beceri seviyesinden bağımsız olarak herkes kullanabilir.
Bir pencereyi her zaman üstte tutmak için bir kısayol oluşturmak üzere AutoHotkey’i kullanmak istiyorsanız, aşağıdaki talimatları izleyin. Takip etmeyi kolaylaştırmak için adımları birkaç bölüme ayırdık.
Her şeyden önce, AutoHotkey’i indirip yüklemeniz gerekir:
- Tarayıcınızı açın, AutoHotkey web sitesine gidin ve “İndir”e basın.

- “Geçerli Sürümü İndir”i seçin.

- İndirilen dosyayı bilgisayarınızda bulun ve .exe dosyasına çift tıklayın.

- “Hızlı Kurulum”u seçin.

- İşlem tamamlandığında, “Çıkış” düğmesine basın.

İkinci aşama, bir pencereyi her zaman üstte tutmak için bir kısayol oluşturmaktır:
- Masaüstünüze sağ tıklayın ve “Yeni” ye basın.

- “AutoHotkey Komut Dosyası”nı seçin.

- Dosyayı adlandırın. “Her zaman üstte” veya “Pencereyi üste sabitle”yi kullanmanızı öneririz.

- Dosyaya sağ tıklayın ve “Birlikte aç” ı seçin.

- “Not Defteri”ni seçin ve bunu nokta veya tırnak işaretleri olmadan kopyalayıp yapıştırın: “
^SPACE:: Winset, Alwaysontop, , A” bu “^SPACE”(Control + Space)”, bir pencereyi sabitlemek için kullanılan kısayolu temsil eder. AutoHotkey’e gidebilirsiniz İnternet sitesi özel bir kısayol oluşturma hakkında daha fazla bilgi edinmek için,
- “Dosya” sekmesine basın ve “Kaydet”i seçin veya “Ctrl + S” tuşlarını kullanın.

- Dosyadan çıkın ve komutu çalıştırmak için çift tıklayın. Bir pencereyi üste sabitlemek için “Ctrl + Space” kısayolunu (veya oluşturduğunuz kısayolu) kullanın.

Komut dosyası her çalıştığında Sistem tepsinizde AutoHotkey simgesini (H) göreceksiniz. Devre dışı bırakmak için simgeye sağ tıklayın ve “Bu komut dosyasını duraklat”ı seçin.
İşinizin Zirvesinde Kalın
Bir pencereyi her zaman üstte tutmak, gerekli bilgilere hızlı ve kolay bir şekilde erişmenizi ve çoklu görevleri daha verimli bir şekilde gerçekleştirmenizi sağlar. Windows 11, bir pencereyi sabitlemek için yerleşik bir özelliğe sahip olmasa da, birkaç üçüncü taraf uygulama ve program bu seçeneği sunar. Hepsinin kurulumu ve kullanımı kolaydır ve genellikle üretkenliğinizi en üst düzeye çıkarmanıza yardımcı olabilecek ekstra özelliklerle birlikte gelir.
Bilgisayarınızdaki pencereler arasında geçiş yapmakta sık sık mücadele ediyor musunuz? Hangi uygulamayı veya programı zirvede tutmak istiyorsunuz? Aşağıdaki yorum bölümünde bize bildirin.