Word’de köprü metinleri nasıl eklenir
Resim telif hakkı sahibinin izniyle kullanılmıştır Başkalarıyla paylaşmayı planladığınız bir belge oluşturmak için Microsoft Word kullandığınızda, köprüler ekleyerek bir adım daha ileri gidebilirsiniz. Bir web sayfasına, bir dosyaya, belgenizdeki bir yere veya bir e-posta adresine bağlantı verebilirsiniz. Okuyucularınız daha sonra kendileri ekstra adımlar atmak yerine sadece bağlantıya tıklarlar. Okuyucularınıza yardımcı olmanın yanı sıra, bağlantılar sizin […]

Resim telif hakkı sahibinin izniyle kullanılmıştır
Başkalarıyla paylaşmayı planladığınız bir belge oluşturmak için Microsoft Word kullandığınızda, köprüler ekleyerek bir adım daha ileri gidebilirsiniz. Bir web sayfasına, bir dosyaya, belgenizdeki bir yere veya bir e-posta adresine bağlantı verebilirsiniz. Okuyucularınız daha sonra kendileri ekstra adımlar atmak yerine sadece bağlantıya tıklarlar.
Okuyucularınıza yardımcı olmanın yanı sıra, bağlantılar sizin için de faydalı olabilir. Referanslarınızı kontrol etmek, daha fazla araştırma yapmak, başka bir dosya açmak veya belgenizde gezinmek için harikadırlar — sadece bağlantıyı seçin!
Burada, Word’de bu öğelere nasıl köprü ekleneceğini göstereceğiz.
Word’de bir web sayfasına bağlantı
Okuyucularınızın bahsettiğiniz bir kaynağı veya bir web sitesine veya belirli bir web sayfasına bağlantı oluşturması, okuyucularınızın bahsettiğiniz bir kaynağı veya bir web sayfasını ziyaret etmesinin iyi bir yoludur. Eklediğiniz dipnot.
Adım 1: Word belgenizde bağlamak istediğiniz metni seçin. Bunu, imlecinizi üzerinde sürükleyerek yapabilirsiniz, bu da metni vurgular.
Adım 2: Git Sokmak sekme, seç Bağlantılar > Bağlantıve seç Bağlantıyı ekleAlternatif olarak, metne sağ tıklayın, şuraya gidin: Bağlantı ve seç Bağlantıyı ekle açılır menüden.
Resim telif hakkı sahibinin izniyle kullanılmıştır 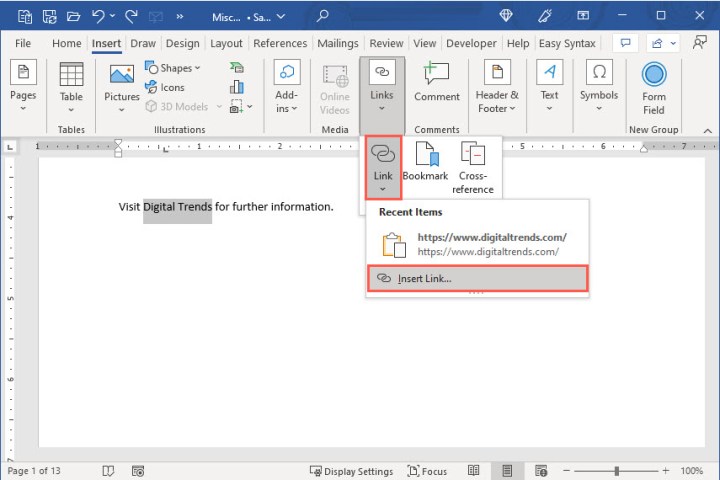
Adım 3: Bağlantı Ekle penceresi açıldığında, şunu seçin: Mevcut dosya veya web sayfası soldaki.
Adım 4: Sayfayı yakın zamanda görüntülediyseniz, seçmeniz için listede görünebilir. Seç Taranan sayfalar orta pencerede ve sayfayı seçin. Daha sonra Adres kutu.
Sayfayı listede görmüyorsanız, URL’sini girin veya yapıştırın Adres kutu.
Resim telif hakkı sahibinin izniyle kullanılmıştır 
Adım 5: Seçme TAMAM Bağlantıyı uygulamak için.
Adım 6: Daha sonra belgenizde seçtiğiniz metnin bağlantılı olduğunu göreceksiniz, bu mavi ve altı çizili. Bağlantıyı seçtiğinizde, site veya sayfa varsayılan web tarayıcınızda açılır.
Resim telif hakkı sahibinin izniyle kullanılmıştır 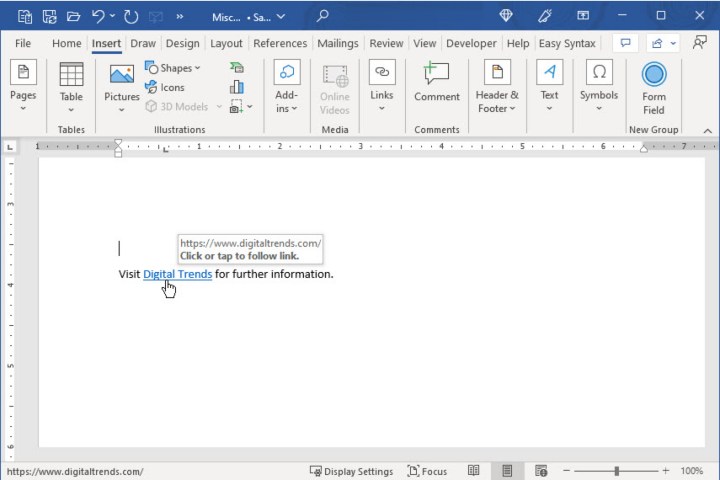
Word’deki başka bir dosyaya bağlantı
Yazar olarak köprü metinlerinin sizin için yararlı olmasının bir yolu, mevcut belgenizle ilgili bir belge, elektronik tablo veya başka bir öğe gibi başka bir dosyaya bağlantı vermesidir.
Adım 1: Word belgenizde bağlantı vermek istediğiniz metni seçin.
Adım 2: Git Sokmak sekme, seç Bağlantılar > Bağlantıve seç Bağlantıyı ekle veya sağ tıklayın, taşıyın Bağlantı ve seç Bağlantıyı ekle.
Adım 3: Bağlantı Ekle penceresi açıldığında, şunu seçin: Mevcut dosya veya web sayfası soldaki.
Adım 4: Aşağıdakilerden birini yaparak dosyayı seçin:
- Seçmek Mevcut klasör eğer dosya geçerli belgeyle aynı klasörde ise ve onu seçin.
- Seçmek Son dosyalar eğer dosyayı yakın zamanda açtıysanız veya oluşturduysanız listeden seçin.
- Dosyanın tam yolunu girin Adres kutu.

Resim telif hakkı sahibinin izniyle kullanılmıştır
Adım 5: Seçme TAMAM Bağlantıyı metninize uygulamak için.
Adım 6: Daha sonra seçili metni belgenizde bağlantılı olarak göreceksiniz. Bağlantıyı seçtiğinizde dosya açılmalıdır.
Resim telif hakkı sahibinin izniyle kullanılmıştır 
Belgedeki bir yere bağlantı
Adım 1: Word belgenizde bağlantı vermek istediğiniz metni seçin.
Adım 2: Git Sokmak sekme, seç Bağlantılar > Bağlantıve seç Bağlantı Ekle veya sağ tıklayın, taşıyın Bağlantı ve seç Bağlantı Ekle.
Adım 3: Bağlantı Ekle penceresi açıldığında, şunu seçin: Bu belgeye yerleştirin soldaki.
Adım 4: Sağ tarafta bir seçenekler listesi göreceksiniz. Herhangi bir başlığınız veya yer iminiz yoksa, yalnızca Belgenin başı seçenek.
Bağlantı kurmak istediğiniz belge konumunu seçin ve TAMAM Bağlantıyı uygulamak için.
Resim telif hakkı sahibinin izniyle kullanılmıştır 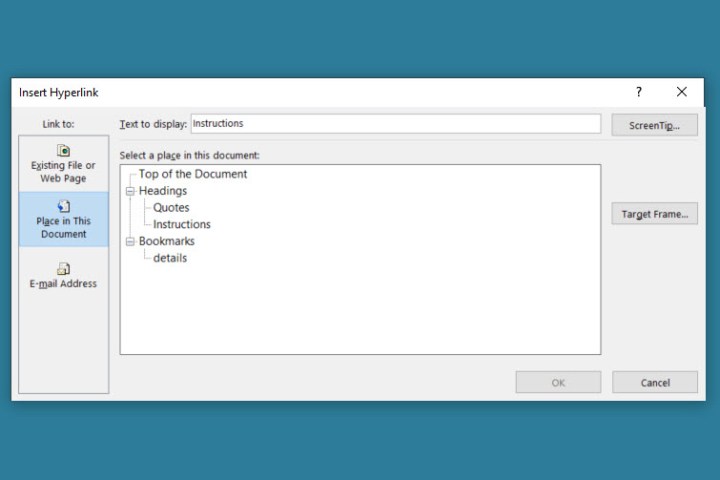
Adım 5: Daha sonra seçili metninizin belgenizde bağlantılı olduğunu göreceksiniz. Bağlantıyı seçtiğinizde, belgedeki o konuma gitmelisiniz.
Resim telif hakkı sahibinin izniyle kullanılmıştır 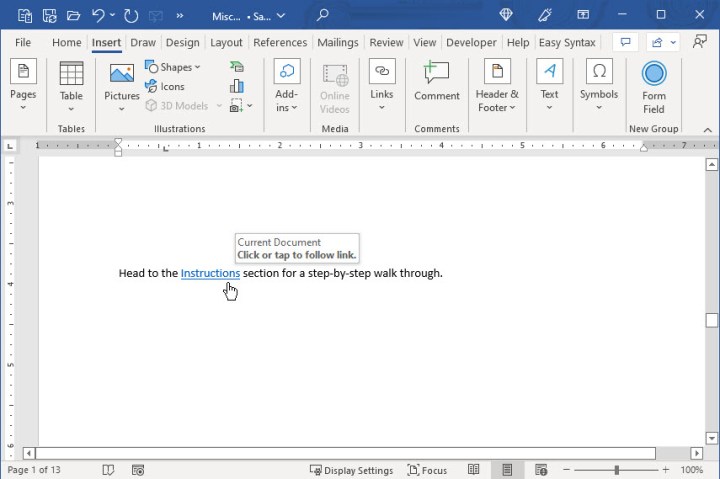
Bir e-posta adresine bağlantı
Belki belgenizde bir kişi listesi veya okuyucuların sizinle iletişime geçmesi için kendi e-posta adresiniz vardır. Bir e-posta adresine bağlantı verebilir ve isteğe bağlı olarak bir konu satırı ekleyebilirsiniz.
Adım 1: Word belgenizde bağlantı vermek istediğiniz metni seçin.
Adım 2: Git Sokmak sekme, seç Bağlantılar > Bağlantıve seç Bağlantı Ekle veya sağ tıklayın, taşıyın Bağlantı ve seç Bağlantı Ekle.
Adım 3: Bağlantı Ekle penceresi açıldığında, şunu seçin: E-posta adresi soldaki.
Adım 4: İçinde Son kullanılan e-posta adresleri kutusunda, kullanmak istediğiniz e-posta adresini görebilirsiniz. Eğer öyleyse, onu seçmeniz yeterlidir.
E-posta adresini listede görmüyorsanız, girin E-posta adresi Üst tarafa yakın kutu.
Adım 5: İsteğe bağlı olarak şunları ekleyin: Ders Bu, e-postayı otomatik olarak o konu satırıyla doldurur ve alıcının gelen kutusunda fark edilmesini kolaylaştırır.
Resim telif hakkı sahibinin izniyle kullanılmıştır 
Adım 6: Seçme TAMAM Bağlantıyı metninize uygulamak için.
Adım 7: Daha sonra seçili metni belgenize bağlı olarak göreceksiniz. Bağlantıyı seçtiğinizde, varsayılan e-posta uygulamanızda yeni bir mesaj penceresi görünmelidir.
Resim telif hakkı sahibinin izniyle kullanılmıştır 
Word’de bir köprü metnini düzenleme, kopyalama veya kaldırma
Word belgenize eklediğiniz bağlantılar, paylaştığınızda tıklanabilir kalır. Bu, bir Word belgesi PDF’ye dönüştürüldü.
Word belgenize bir bağlantı ekledikten sonra, bağlantıyı değiştirmek veya kaldırmak isteyebilirsiniz. Ayrıca, bağlantıyı açmak yerine kopyalayıp başka bir yere yapıştırmanın kolay bir yolunu da isteyebilirsiniz.
Belgedeki bağlantıya sağ tıklayın ve aşağıdakilerden birini yapın:
- Seçme Köprü metnini düzenle değişiklik yapmak için. Bu, bağlantıyı eklemek için kullandığınız aynı pencereyi açar.
- Seçmek Köprü metnini kopyala Bağlantıyı panonuza yerleştirmek için. Daha sonra ihtiyaç duyduğunuz yere yapıştırabilirsiniz.
- Seçmek Köprü metnini kaldır Bağlantıyı silmek için. Metniniz kalır ancak bağlantısı kaldırılır.
Okuyucularınız veya sadece kendiniz için bir bağlantı eklemek istiyorsanız, bunu Microsoft Word’de yapmak kolaydır.
Artık Word’de köprü metinlerinin nasıl ekleneceğini öğrendiğinize göre, filigran eklemeyi veya üstbilgi ve altbilgileri nasıl kullanacağınızı öğreneceksiniz.















