Yönetici olarak Windows 11 Komut İstemi nasıl açılır
Windows 11 Komut İstemi, bir pencereye komutlar yazarak programları başlatmanıza ve ayarları değiştirmenize olanak tanıyan bir uygulamadır.Windows GUI arayüzündeki benzer özelliklerle karşılaştırıldığında, komut isteminden çalıştırılan komu...
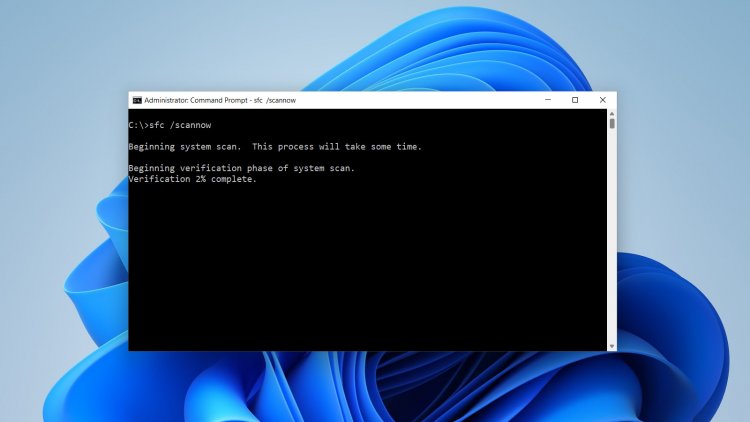
Windows 11 Komut İstemi, bir pencereye komutlar yazarak programları başlatmanıza ve ayarları değiştirmenize olanak tanıyan bir uygulamadır.
Windows GUI arayüzündeki benzer özelliklerle karşılaştırıldığında, komut isteminden çalıştırılan komut satırı uygulamaları, bir görevi gerçekleştirirken genellikle daha fazla seçenek ve ayrıntılı özellikler sunar.
Örneğin, klasörleri ve dosyaları kopyalayabilir, PowerShell komut dosyalarını çalıştırabilir ve hatta komut isteminden belirli ağ ve bilgisayar yapılandırma bilgilerini sorgulayabilirsiniz.
Bir Komut İstemi açtığınızda, yürüttüğünüz herhangi bir komut, oturum açmış kullanıcının güvenlik ayrıcalıkları altında çalışır.Bu nedenle, Yönetici ayrıcalıkları gerektiren bir komut satırı programı çalıştırmayı denerseniz, bunu yapamazsınız ve aşağıda gösterildiği gibi bir 'Erişim reddedildi' veya başka bir hata gösterilir.
Ancak, aşağıda açıklayacağımız herhangi bir komutu çalıştırmanıza izin veren Yönetici ayrıcalıklarına sahip bir Komut İstemi açmak mümkündür.
Windows 11 Yönetici Komut İstemi nasıl başlatılır
Windows 11 Komut İstemi'ni Yönetici ayrıcalıklarıyla açmak için Komut İstemi'ni belirli bir şekilde açmanız gerekir.
Önce Başlat Menüsü'nü tıklayın ve arama alanına cmd yazın.Ardından, 'Komut İstemi' arama sonucu gösterildiğinde, sağ tıklayın ve aşağıda gösterildiği gibi Yönetici olarak çalıştır seçeneğini belirleyin.
Yönetici olarak çalıştır'ı seçtiğinizde, Windows 11, cihazınızda 'Windows Komut İşlemcisi'nin değişiklik yapmasını isteyip istemediğinizi soran bir Kullanıcı Hesabı Denetimi istemi görüntüler.
Bu istemde Evet düğmesini tıklayın.
Evet düğmesini tıkladığınızda, bir Windows 11 Yönetici Komut İstemi açılacaktır.
Pencere başlığında "Yönetici: Komut İstemi" yazılacağından ve aşağıda gösterildiği gibi C:\Windows\System32 dizininde olacağından Komut İstemi'nin Yönetici ayrıcalıklarıyla çalıştığını anlayabilirsiniz.
Daha önce belirttiğimiz gibi, Yönetici Komut İstemi Kullanıcı Profiliniz (C:\Users\[hesap_adı]) yerine C:\Windows\System32 klasöründe başlayacaktır.
Bu, Windows'un düzgün çalışması için gerekli dosyaların bulunduğu çok hassas bir klasör olduğundan, bunun yerine kullanıcı profilinizi değiştirmeniz önerilir.
Bunu yapmak için cd %userprofile% yazın ve klavyenizdeki enter tuşuna basın.
Bu Yükseltilmiş Komut İsteminde, artık Yönetici ayrıcalıkları gerektiren programları başlatabilir veya dosyalara erişebilirsiniz.














