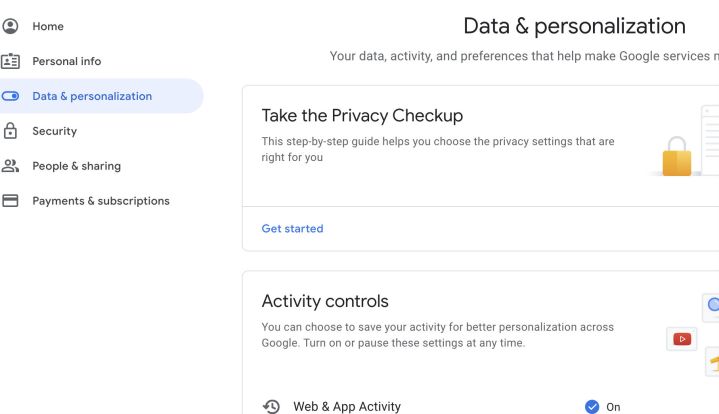2024’te Android Akıllı Telefon veya Tabletten Nasıl Yazdırma Yapılır?
Dijital dosya paylaşımının yükselişi göz önüne alındığında yazıcılar kullanımdan kalkıyor olabilir, ancak yakın zamanda tamamen ortadan kalkmaları pek mümkün görünmüyor. Neyse ki, dosyaları yazdırmak için bir bilgisayara ihtiyacınız yok. Bunun yerine bunu doğrudan akıllı telefonunuzdan yapabilirsiniz. Bu nedenle, dosyaları doğrudan Android telefonunuzdan nasıl yazdıracağınızı öğrenmenize yardımcı olmak için bu kılavuzu hazırladık. Android telefonunuzdan dosya yazdırmanın […]

Dijital dosya paylaşımının yükselişi göz önüne alındığında yazıcılar kullanımdan kalkıyor olabilir, ancak yakın zamanda tamamen ortadan kalkmaları pek mümkün görünmüyor. Neyse ki, dosyaları yazdırmak için bir bilgisayara ihtiyacınız yok. Bunun yerine bunu doğrudan akıllı telefonunuzdan yapabilirsiniz. Bu nedenle, dosyaları doğrudan Android telefonunuzdan nasıl yazdıracağınızı öğrenmenize yardımcı olmak için bu kılavuzu hazırladık.
Android telefonunuzdan dosya yazdırmanın çeşitli yolları vardır. Android yalnızca yazdırma konusunda daha iyi hale gelmekle kalmadı, aynı zamanda en iyi mürekkep püskürtmeli ve en iyi fotoğraf yazıcıları da kablosuz yazdırmayı kolaylaştıracak yeni özellikler kazanıyor. iPhone veya iPad’inizden yazdırmanız gerekiyorsa diğer kılavuzumuza göz atın. Bu kılavuz için Android cihazlara odaklanıyoruz.
Android’de bir dosya nasıl yazdırılır
Aşama 1: Yazdırmak istediğiniz dosyayı bulun. Dosyalardan, Google Dokümanlar’dan, Google E-Tablolar’dan veya yazdırmayı destekleyen çeşitli uygulamalardan yazdırabilirsiniz. Dosyalar’ı kullanacağız ancak talimatlar birçok uygulamada benzerdir.
Adım 2: Dosyayı açın ve sağ üst köşedeki üç dikey noktayı seçin.
Aşama 3: Seçmek Yazdır listeden.
Adım 4: Yazıcınız sayfanın üst kısmında görünür olmalıdır. Değilse, seçin Bir yazıcı seçin ve Seç Tüm yazıcılar > Yazıcı ekle. Aşağıda yazıcı eklemeye ilişkin daha ayrıntılı bir kılavuzumuz var.
Adım 5: Yazıcınızın yazdırma hizmetini seçin. İşlem Wi-Fi ağınızı kontrol edecek ve yazıcınızı bulacaktır.
Adım 6: Yazdırma sayfasına geri dönün ve Yazdır düğme.
Android’de bir web sayfası nasıl yazdırılır
Ancak bir şeyi yazdırmak için indirmenize gerek yok. Bunun yerine doğrudan internetten yazdırabilirsiniz. Bunu temelde herhangi bir akıllı telefon veya tablet tarayıcısında yapabilirsiniz ve süreç büyük ölçüde aynıdır. Bu kılavuz için Chrome’u kullandık.
Aşama 1: Chrome’u açın ve yazdırmak istediğiniz web sayfasına gidin.
Adım 2: Sağ üstteki üç noktalı menüyü açın ve Paylaşmak.
Aşama 3: Şimdi seç Yazdır.
Adım 4: Yazıcınızı seçin ve Yazdır düğme. Bir kez daha göremiyorsanız Android telefonunuza yazıcı eklemek için aşağıdaki bölümdeki adımları izleyin.
Android cihazlarda yazıcı nasıl kurulur
Yukarıdaki adımları kullanarak yazdırmayı denediğinizde yazıcınızı göremiyorsanız, önce onu eklemeniz gerekir. İşte yapmanız gerekenler:
Aşama 1: Git Ayarlar > Bağlı cihazlar > Bağlantı tercihleri > Baskı.
Adım 2: Seçme Hizmet ekle. Google Play Store açılacaktır.
Aşama 3: Yazıcınızın markasını seçin ve Düzenlemek uygulama.
Android’de e-posta kullanarak nasıl yazdırılır
Ayrıca burada örnek olarak Gmail’i kullanıyoruz ve diğer e-posta istemcilerinin süreçleri veya arayüzleri biraz farklı olabilir. Ancak süreç oldukça benzer olmalıdır.
Aşama 1: Tercih ettiğiniz e-posta istemcisini açın ve yeni bir e-posta oluşturun.
Adım 2: Yazıcının e-posta adresini şu alana girin: İle alan.
Aşama 3: Seç Eklemek düğme. Bu, e-posta istemcinize bağlı olarak bir ataç veya başka bir simge gibi görünebilir.
Adım 4: Yazdırmak istediğiniz dosyaya gidin. Telefonunuzdaki varsayılan Dosyalar uygulamasında, Google Drive’da, Google Fotoğraflar’da veya bir üçüncü taraf uygulamasında bulunabilir. Takmak ve yazdırmak için nerede bulunduğunu bilmeniz gerekir.
Adım 5: Dosya eklendikten sonra, Göndermek düğme.
Dosyayı doğrudan bir uygulamadan e-posta istemcinize göndererek buna biraz farklı bir şekilde de başlayabilirsiniz.
Aşama 1: Yazdırmak istediğiniz görüntüyü veya dosyayı bulun ve açın. Bunu Dosyalar uygulamasına, Google Fotoğraflar’a, Google Drive’a veya bir üçüncü taraf uygulamasına giderek yapabilirsiniz.
Adım 2: Dosyanın yanındaki üç noktayı seçin ve ardından Paylaşmak düğme. Alternatif olarak şunları yapmanız gerekebilir: Bir kopyasını gönder Google Dokümanlar gibi bazı uygulamalarda.
Aşama 3: Tercih ettiğiniz e-posta istemcisini bulun ve simgeyi seçin.
Adım 4: Yazıcının e-posta adresini şu alana girin: İle alanı seçin ve dokunun Göndermek.
Editörlerin Önerileri