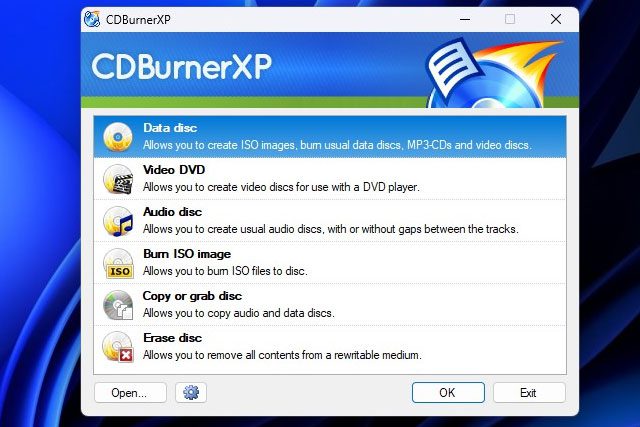Bir Programı Belirli Bir Monitörde Açmaya Zorlama
Günümüzde birçok Windows kullanıcısı, aynı anda iki sayfayı veya uygulamayı görüntülemelerine izin veren birden fazla monitörle çalışmayı tercih ediyor. Bu tercih nedeniyle, bazıları bir monitörde diğerine pencere yerleştirmek isteyebilir. Ancak, bir program her zaman aynı ekranda başlamayabilir. Pencereleri sürükleyerek atlamanıza izin verdiği için, bir programı belirli bir monitörde çalışmaya zorlamanın devreye girdiği yer burasıdır. Bu […]

Günümüzde birçok Windows kullanıcısı, aynı anda iki sayfayı veya uygulamayı görüntülemelerine izin veren birden fazla monitörle çalışmayı tercih ediyor. Bu tercih nedeniyle, bazıları bir monitörde diğerine pencere yerleştirmek isteyebilir. Ancak, bir program her zaman aynı ekranda başlamayabilir.
Pencereleri sürükleyerek atlamanıza izin verdiği için, bir programı belirli bir monitörde çalışmaya zorlamanın devreye girdiği yer burasıdır. Bu numara hakkında daha fazla bilgi edinmek için okumaya devam edin.
Programı Belirli Bir Monitörde Açın
Bir programı belirli bir monitörde açık hale getirmenin en kolay yolu, onu o ekrana taşımak ve orada kullanmaktır. Görevi kapattığınızda veya sonlandırdığınızda, kısayola çift tıkladığınızda genellikle o monitörde yeniden açılır. Süreç şu şekilde ilerliyor:
- Herhangi bir programı açın.

- Farenizle tercih ettiğiniz monitöre sürükleyin.

- Kapat onu.

- Programı tekrar açın.

- Şimdi seçilen monitörde açılmalıdır.
- Gerektiği kadar tekrarlayın.
Pencereyi o monitörde bıraktığınızdan emin olun. Ana ekranınıza taşırsanız, bunun yerine orada açılır. İster birinci ister üçüncü taraf olsun, çoğu uygulama bu şekilde davranabilir. Herhangi bir uygulama için kolayca yapabilirsiniz, bu nedenle yalnızca bir monitörde açılır.
Pencereyi başka bir ekrana sürüklemek istemiyorsanız, bu diğer numarayı kullanmayı düşünün. Windows anahtarını kullanmanızı gerektirir.
- Programın penceresine tıklayın.

- “Windows + Sol veya Sağ”a basın.

- Program ikinci monitörünüze ulaşana kadar tekrarlayın.
- Pencereyi kapat.

- Programı tekrar açın.

Bu yöntemin bir avantajı, bilgisayarınız kapandıktan sonra bile programın çalıştığı monitörde en son açılacağıdır. Bu nedenle, oyun donanımınızı veya dizüstü bilgisayarınızı her başlattığınızda uygulamayı taşımanız gerekmez.
Bazen Windows, programı bir monitörden diğerine taşımanıza izin vermez. Paniğe gerek yok çünkü pencereyi yeniden boyutlandırmak genellikle sorunu çözüyor.
- Programı aç.

- “Küçült” ve “Kapat” seçenekleri arasında “Geri Yükle” seçeneğine tıklayın.

- Pencereyi sürükleyin ve başka bir ekrana geçip geçemeyeceğini görün.

İkincil monitörü ana ekranınız yapmak mümkün olsa da, bunu yapmak verimsizdir. Belirli bir uygulama için alışkanlıklarınızı değiştirmek zorunda kalırsınız, çünkü bu monitör, çoğu uygulamanın ilk başlatıldığı yer haline gelir. Bunun yerine uygulamaları oraya buraya sürükleyerek zaman harcamanız gerekebilir.
Birincil Monitörleri Değiştir
Birincil monitörleri değiştirmeyi umursamayanlar için bu yapılandırmayı gerçekleştirmenin adımları vardır. Süreç şu şekilde ilerliyor:
- “Windows + I”ye basın.

- “Sistem” ve “Ekran”a gidin.

- Önceliklerini değiştirmek için ekranı sürükleyin ve ayarları kaydetmek için “Uygula”ya tıklayın.

- O andan itibaren, programlarınız yeni ikincil ekranda açılmalıdır.
Bu kurulum gerçek bir çözüm değildir, ancak çoğu programın yeni birincil monitörde başlatılmasının sakıncası yoksa yardımcı olur.
Bu nedenle, başka bir alternatif düşünün. Uygulamaları belirli monitörlerde başlamaya zorlayan üçüncü taraf çözümler vardır.
TVGameLauncher’ı Kullanma
TV Oyunu Başlatıcı kullanıcıların uygulamaları belirli monitörlerde başlamaya zorlayan kısayollar oluşturmasına olanak tanıyan kullanışlı bir araçtır. Bu uygulama eski olabilir, ancak yine de bilgisayarlar için çok iyi çalışıyor.
- Başlatıcıyı indirin ve çıkarın.

- Başlatıcıyı çalıştırın ve yükleme yönergelerini izleyin. TVGameLauncher’ı başlatın.

- Tüm monitörlerinizi algıladığından emin olun.

- “TV” olarak bir monitör ve “Monitör” olarak başka bir monitör seçin.

- Ekran seçeneklerinin arkasındaki “Etkin” seçeneğinin işaretini kaldırın.

- Bir kısayol oluşturmak için bir uygulamanın .exe dosyasını sürükleyip sağ bölüme bırakın.

- Kısayolu çift tıklayın ve uygulamayı doğru ekranda açmalı ve gerektiğinde diğer uygulamalar için tekrar etmelidir.
Bu program kusursuz çalışıyor ve ne kadar kullanırsanız kullanın çözünürlük ayarlarınızı değiştirmiyor. Ayrıca, diğer her şey yapılandırdığınız gibi kalır, yani orijinal tercihlerinizi etkilemez.
Başlangıçta, içerik oluşturucu, kullanıcıların uygulamayı kullanarak TV’lerde oyun oynamasını amaçladı, ancak herhangi bir yürütülebilir program için kısayollar oluşturabilir. Bunu yapmasını istiyorsanız, monitörün uyumasını bile engelleyebilir.
DisplayFusion’u Kullanma
DisplayFusion uygulamaları yalnızca belirli monitörlerde çalışmaya zorlamanıza izin veren başka bir programdır. Nasıl kullanılacağı aşağıda açıklanmıştır:
Bölüm 1
- DisplayFusion’u indirip yükleyin.

- Yapılandırmak istediğiniz programı açın.

- Görev çubuğunuzdaki DisplayFusion simgesini sağ tıklayın ve “Ayarlar”ı seçin.

- “İşlevler”e gidin ve “Özel İşlev” ve “Özel İşlev Ekle”yi seçin.

- Bu işleve bir ad verin ve “Uygulamayı Başlat”ı seçmeden önce açılır menüyü tıklayın.

- Eklemek istediğiniz uygulamayı seçin ve “Tamam”ı tıklayın.

- Ayarlar menüsüne gidin ve “Tetikleyiciler”e geçin.

- “Tetikleyicileri Etkinleştir”in etkin olduğundan emin olun ve “Ekle”ye tıklayın.

- “Etkinlik” altında “DisplayFusion Başlıyor”u seçin.

- “Eylemler” altında “Ekle” ve “Çalıştır İşlevi” üzerine tıklayın.

Bölüm 2
- Yeni yaptığınız işlevi seçin ve onaylamak için “Tamam”a tıklayın.

- “Tetikleyiciler” sekmesine geri dönün ve “Ekle”yi tıklayın.

- “Pencere Oluşturuldu” öğesini seçin.

- “Process Filename” seçeneğini etkinleştirin ve programı tekrar seçin.

- Sağ alt köşedeki “Ekle” düğmesini tıklayın ve “Pencereyi Belirli Boyuta ve Konuma Taşı” yı seçin.

- Mavi hedefi programa sürüklemek için farenizi kullanın.

- “Tamam”a tıklayın ve Tetikleyiciyi kaydetmeyi onaylayın.

Bu işlem tamamlandığında, uygulamanız yalnızca o monitörde açılır.
Windows’ta Araçlar Yok mu?
Ne yazık ki Windows, programları yalnızca belirli ekranlarda başlatmaya zorlamak için doğuştan gelen yeteneklere sahip değildir. TVGameLauncher gibi üçüncü taraf uygulamaların var olmasının nedeni budur. Yukarıda açıklanan ilk yöntemi kullanabilirsiniz, ancak bu gerçekten hiçbir şeyi zorlamaz.
Microsoft, bir uygulamayı tercih edilen bir monitörle sınırlandırmanıza izin veren yerel bir çözüm uygulayana kadar, yalnızca mevcut olana güvenebiliriz. Yeterli kullanıcı talep ederse, Windows bunun için bir güncelleme yayınlayabilir.
Neden İki veya Daha Fazla Monitör Kullanmalı?
Çoklu monitörlü bir iş istasyonu veya oyun donanımı kurmanın birincil nedeni, çoklu görev içindir. Fare veya klavye kısayollarını kullanarak pencereden pencereye geçmek yerine, ihtiyacınız olan her şey önünüzde görüntülenir. Yalnızca bir görev veya başka bir şey için diğer ekrana bakmanız gerekir.
Pencereleri veya görevleri tek bir ekranda değiştirmek zaman alabilir ve mükemmel iş akışınızı kesintiye uğratabilir. Birkaç saniyede bir yer değiştirmek yeterince can sıkıcıdır ve kullanıcılar bu eylemleri çok fazla tekrarladıktan sonra can sıkıntısı yaşayabilir. Bunun yerine, ana programların aynı anda birden çok ekranda açık olması, iş akışlarını optimize etmek için mükemmeldir.
Yaygın bir senaryo, bir monitörü araştırma için ayırmaktır, ana ekran ise kullanıcının belgeleri yazdığı veya kodu girdiği yerdir. Bilgi zaten ekranda olduğu için sürekli “Alt + Tab” tuşlarına basmak gereksizdir.
Çift monitör veya daha fazlasını kurmak zor değil. Harici ekranı bir bağlantı noktasına bağlamak için bir HDMI veya VGA kablosu kullanırsanız PC’niz veya dizüstü bilgisayarınız bunları hemen çalıştırabilir.
Belirli ders çalışma birden fazla monitör kullanmanın kullanıcı üretkenliğini en fazla %42 artırabileceğini bildirdi. Rapor profesyonelleri hedef alırken, oyuncular da bu kurulumdan yararlanabilir. Üretkenlik artışı, başka bir monitör satın almayı paraya değer kılar.
Ek SSS
Oyun oynarken pencereleri nasıl değiştiririm?
Bir video oyununu tam ekran modunda oynarken, “Alt + Tab” tuşlarına basarak kolayca başka bir pencereye geçebilirsiniz. Bir aramayı yanıtlamak veya bir arkadaşınızın özel mesajını yanıtlamak için bunu yapabilirsiniz. Bu kısayol, birden fazla ekran kullanırken bile çalışır.
Ekranları değiştirmek istiyorsanız, tarayıcıyı veya uygulamayı önceden diğer monitöre yerleştirmelisiniz. Bu şekilde, oyunun ayarları farklı olmadığı sürece oyunu ana ekranınızda genellikle tam ekran modunda tutabilirsiniz.
İkinci monitör ayarlarını nasıl değiştiririm?
Birincil monitörünüzün sağ tarafında bir çubuk görüntülemek için “Windows + P” tuşlarına basabilirsiniz. Aşağıdaki işlevleri gerçekleştirmenize izin verecektir:
• Yalnızca PC Ekranı
• Kopyalamak
• Uzatmak
• Yalnızca İkinci Ekran
Çoğu kullanıcı, ekran alanını ikiye katlamak ve üretkenliği artırmak için Genişletme işlevini kullanır, ancak diğer üç ekranın farklı senaryolarda kullanımları vardır. Bazen, yalnızca bir ekranın çalışmasını istersiniz. Diğer durumlar, ana monitörünüzün içeriğini ikinci monitöre kopyalamanızı gerektirir.
İki ekrana sahip olmak her zaman daha mı iyidir?
Evet, iki ekranın tek monitörde çalışan programlardan daha üstün olduğu birkaç durum vardır. Çalışmanızın ayrı bölümlerini yöneten iki ekranla daha kısa sürede çok daha fazlasını yapabilirsiniz. Üstelik ikinci ekranınız çalışma masanızda fazla yer kaplamaz.
Bazı kullanıcılar, aynı anda iki ekranı işlemeyen daha zayıf bilgisayarlara sahiptir. Bununla birlikte, birçok modern bilgisayar, birden çok programı aynı anda iki ekranda verimli bir şekilde çalıştırabilir.
Mükemmel Konfigürasyon
Programları yalnızca Windows’ta belirli bir monitörde çalışmaya zorlamanın varsayılan bir yolu olmasa da, bunu yapabilen üçüncü taraf uygulamaları vardır. Windows, ekrandan ayrılmayan uygulamaların bir monitörde kalmasına izin verir ve kapatıldıktan sonra bile devam eder. Bu nedenle, yerleşik destek olmamasına rağmen yine de belirli bir monitöre bağlı kalabilirsiniz.
Microsoft’un belirli monitörlerde başlatılan uygulamaları geliştirmek için ne yapabileceğini düşünüyorsunuz? Uygulamaları yalnızca bir monitörde başlatmaya zorlamak için başka hangi uygulamaları kullanıyorsunuz? Aşağıdaki yorumlar bölümünde bize bildirin.