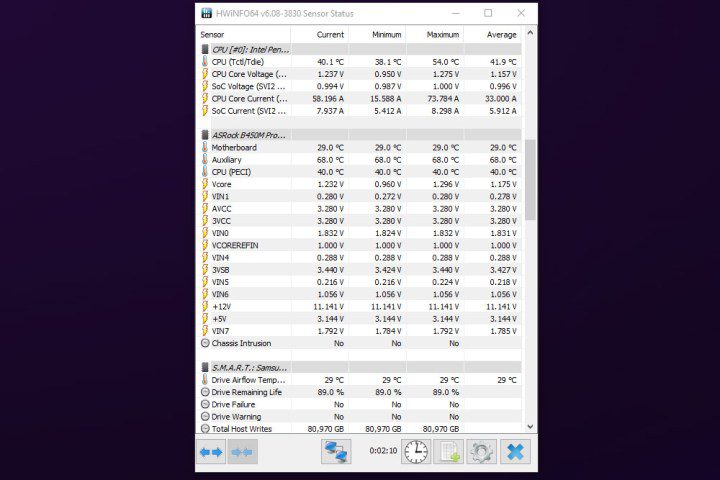Canva’da Tıklandığında Metnin Görünmesini Sağlama
Canva’da sunum yapmak nispeten kolaydır. Ancak platform, PowerPoint gibi diğer sunum oluşturma araçlarında ortak olan bazı gelişmiş özelliklerden yoksundur. Buna gelişmiş animasyonlar ve slayt içi metin çıkarma da dahildir. Canva’da yeniyseniz veya metnin tıklandığında görünmesini sağlamakta zorluk çeken orta düzey bir kullanıcıysanız, bu makale tam size göre. Canva sunumlarını nasıl tasarlayacağınızı ve metnin tıklandığında görünmesini […]

Canva’da sunum yapmak nispeten kolaydır. Ancak platform, PowerPoint gibi diğer sunum oluşturma araçlarında ortak olan bazı gelişmiş özelliklerden yoksundur. Buna gelişmiş animasyonlar ve slayt içi metin çıkarma da dahildir.
Canva’da yeniyseniz veya metnin tıklandığında görünmesini sağlamakta zorluk çeken orta düzey bir kullanıcıysanız, bu makale tam size göre. Canva sunumlarını nasıl tasarlayacağınızı ve metnin tıklandığında görünmesini nasıl sağlayacağınızı öğrenmek için okumaya devam edin.
Canva’da Tıklandığında Metnin Görünmesini Sağlama
Canva’da metnin tıklandığında görünmesine izin veren varsayılan bir seçenek yoktur. Ancak, ince slayt değişiklikleriyle bu işlevi taklit eden ayrıntılı bir sunum geliştirmek için mevcut özelliklerle oynayabilirsiniz.
Öncelikle sunumunuzu bir temele göre ayarlamanız gerekir:
- Canva’yı açın ve arama çubuğunda “Sunumlar”a gidin. Sıfırdan başlıyorsanız beğendiğiniz bir şablonu seçin. Düzenlemek istediğiniz bir sunumunuz zaten varsa mevcut tasarımlarınızdan seçin.

- Metnin görünmesini istediğiniz slaydı seçin. Bu temel slayt olacak.

- Gerekirse slayttaki fazla tasarımları veya öğeleri kaldırın.
Artık “animasyonu” yapmaya başlayabilirsiniz. Canva, tıklamayla ortaya çıkan metinleri desteklemediğinden (en azından henüz) bu gerçek bir animasyon olmayacak. Bunun yerine yapacağınız şey, temel slayttaki bilgilerin eklendiği metinle birlikte yeni slaytlar oluşturmaktır. Sunumda slaytlara tıklandığında bir sonraki slayta geçilir ve metnin sanki tıklandığında oluşturulmuş gibi görünmesi sağlanır. İşte nasıl.
- Sağ üstteki Çoğalt düğmesini kullanarak taban çizgisi slaydını kopyalayın.

- Önceki adımlarda oluşturduğunuz çoğaltılmış slaydı seçin.

- Yeni bir metin kutusu oluşturun ve doldurun.

- Diğer tüm öğeleri önceki slaytla aynı tutun.
Daha fazla metnin birbiri ardına görünmesini istiyorsanız bunu birden çok kez yapabilirsiniz. Bunu her yaptığınızda yeni bir kopya oluşturacaksınız. Ayrıca temel slaytınız da değişecektir. Örneğin, iki farklı metin kutusu istediğinizi varsayalım:
- İlk slayt A’da yalnızca temel metin bulunur.
- A slaytını B’ye kopyalamak ve bir metin kutusu eklemek sizi yarı yolda bırakır.
- B slaytını C’ye kopyalayın ve C’ye başka bir metin kutusu ekleyin.
- Sununuza tıkladığınızda slaytlar A’dan B’ye ve C’ye taşınacak ve her seferinde bir parça metin eklenecektir.
Canva’da Tıklandığında Metnin Mevcut Sayfada Görünmesini Sağlama
Yukarıdaki işlemi tersten de yapabilirsiniz. Örneğin, zaten bilgilerle dolu bir slaytınız varsa ancak onu ayırmak istiyorsanız, metni ayırmak için onu çoğaltabilirsiniz.
Diyelim ki bir metin bloğuyla başlamak ve her tıklama için ek bir blok eklemek istiyorsunuz. Bunu nasıl yapabileceğiniz aşağıda açıklanmıştır:
- Çoğaltmak istediğiniz sayfayı seçin.

- Slayttaki metin blokları sayısı kadar sağ üstteki Çoğalt düğmesini kullanın.

- İlk slayda gidin ve ilk metin bloğu dışındaki tüm tasarım öğelerini silin.

- İkinci sayfadaki (ilk kopya sayfa) tüm tasarım öğelerini silin ve ilk iki metin bloğunu bırakın.

- Tüm tasarım öğelerini içeren son sayfayı elde edene kadar, birbirini takip eden her sayfaya bir metin bloğu daha eklediğinizden emin olarak, kalan tüm kopya sayfalarda işlemi tekrarlayın.
Son sayfaya ulaştığınızda, orijinal kopyadaki gibi sayfadaki tüm metin bileşenlerine sahip olacaksınız.
Sorun giderme
Bu noktada metnin tıklandığında görünüp görünmediğini kontrol etmeniz gerekir:
- Ana menüye gidin ve “Sunum” düğmesine tıklayın.

- Canva sunumunuzu görüntülemek için “Sunum” düğmesine dokunun.

- Sunumda ilerlemek için slayda tıklayın.
Önceki veya sonraki slayda geçmek için sol ve sağ ok tuşlarına basarak klavye tuşlarınızı kullanabilirsiniz.
Canva’da Tıklamada Animasyon nasıl yapılır?
Sunuma biraz hava katmak istiyorsanız metin kutularını hareketli hale getirebilirsiniz. Canva’nın sayfaları canlandırmak için sınırlı seçenekleri olduğundan bu biraz daha zordur. Animasyonlarla metnin tıklamada görünmesini nasıl sağlayacağınız aşağıda açıklanmıştır:
- Sunuyu oluşturun ve tercih ettiğiniz tüm öğeleri ve tasarımları ekleyin.

- Sayfalardaki içeriği çoğaltmak için yukarıdaki bölümdeki adımları izleyin.
- Animasyonun olmasını istediğiniz sayfayı seçin.

- Araç çubuğunda “Canlandır” seçeneğine tıklayın.

- Şablonlardan (“Öğe Animasyonları” sekmesinde) animasyonu seçin ve uygulayın.

- Animasyon ayarlarını soldaki araç çubuğunda düzenleyin.

Metnin yandan içeri girmesini, ortasından görünmesini veya yukarı aşağı sallanmasını sağlamak için kullanabileceğiniz çeşitli “giriş” animasyonları vardır.
Canva’nın animasyonları zamanlayamayacağını unutmayın; bu nedenle sayfada birden fazla animasyonlu öğe varsa hepsi kendi animasyonlarıyla yukarıdan aşağıya doğru başlayacaktır. Ancak bu makaledeki örneklerde olduğu gibi birden fazla slayt kullanıyorsanız her slayt için yalnızca en yeni öğeye animasyon uygulamanız gerekir. Bu şekilde, yeni slayt gösterileri ve animasyonlar başladığında eski slaytlar statik olacaktır.
SSS
Animasyonların zamanı ve sırası nasıl değiştirilir?
Ne yazık ki bir animasyonun ne kadar süreceğini değiştiremezsiniz ancak sunumun otomatik olarak slayda kaydırılmasını sağlayabilirsiniz. Devam etmeden önce sunumun mevcut slaytta ne kadar süre kalacağını ayarlamak için üstteki “Saat” simgesini kullanın. Tamamen devre dışı bırakırsanız manuel olarak ilerlemeniz gerekir; bu, makaledeki talimatlara göre tıklamayla metin görünümünü ayarlarsanız daha iyi olabilir.
Canva’da tıklanabilir bir şey yapabilir misiniz?
Metin kutusunu çift tıklayın ve metnin bağlantı eklemek istediğiniz bölümünü vurgulayın. Kayan araç çubuğunda “Diğer”i tıklayın ve “Bağlantı”yı seçin. Bağlantıyı sağlanan alana yapıştırın ve değişiklikleri kaydetmek için düzenleyici menüsünde herhangi bir yeri tıklayın.
Bir düğmeye tıklayarak Canva’da bir şeylerin görünmesini nasıl sağlayabilirim?
Canva’da tasarım oluşturmayı tamamladığınızda ona bir düğme öğesi ekleyin. Düğmeye tıklayın ve açılır menüden “Bağlantı” seçeneğini seçin. Bağlanmak istediğiniz sayfanın bağlantısını yapıştırın ve “Tamam” düğmesine tıklayarak değişiklikleri kaydedin.
Canva’da Tıklandığında Metnin Dakikalar İçinde Görünmesini Sağlayın
Kimi hedeflediğinize dair net bir resme sahip olmanız koşuluyla, Canva sunum yapma konusunda iyidir. Metnin tıklamayla görünmesini sağlamak sunumunuza lezzet katarak içeriğinizi benzersiz kılar. Bu makalede açıklanan prosedürü uygulayarak Canva’da metnin tıklandığında görünmesini sağlayabilirsiniz.
Yeni keşfettiğiniz Canva bilginizi nasıl kullanmayı planlıyorsunuz? Yorum bölümünde bize bildirin.