Harici sürücü Mac'te görünmüyor mu? Bir sürücüyü tanımak için bir Mac alın
Normalde Mac'inizin USB bağlantı noktasına harici bir durağan(durgun) sürücü taktığınızda, masaüstünde göründüğünü görmüş olacaksınız. Ek olarak, konumların (yada macOS'un eski sürümlerindeki cihazlar) altında sol sütunda bir bulucu penceresinde de görebilirsiniz. Sürücü Mac şansınız üstünde görünmüyorsa, doğru şekilde biçimlendirilmemiştir, bozulmamış yada hatalıdır. Alternatif olarak, bağlanmadan ilkin girmeniz ihtiyaç duyulan sürücü için bir gizyazı ayarlamış olabilirsiniz. Harici […]

Normalde Mac'inizin USB bağlantı noktasına harici bir durağan(durgun) sürücü taktığınızda, masaüstünde göründüğünü görmüş olacaksınız. Ek olarak, konumların (yada macOS'un eski sürümlerindeki cihazlar) altında sol sütunda bir bulucu penceresinde de görebilirsiniz. Sürücü Mac şansınız üstünde görünmüyorsa, doğru şekilde biçimlendirilmemiştir, bozulmamış yada hatalıdır. Alternatif olarak, bağlanmadan ilkin girmeniz ihtiyaç duyulan sürücü için bir gizyazı ayarlamış olabilirsiniz.
Harici sürücünün Mac'inize monte olmamasının sebebinin sürücünün kendisi, kablo yada bağlantı noktası ile ilgili bir sorundan ve problemi iyi mi çözeceğinizi ve sürücünüzdeki verileri iyi mi çözeceğinizi iyi mi çözeceğimizi gösteriyoruz.
TERFİ
Kolaylık | Mac'teki durağan(durgun) sürücüleri deneyin ve yönetin
Durağan(durgun) sürücü niçin Mac'inizde görünmüyor? Iyi mi süratli bir halde düzeltilir? Endişelenme. Mac için LauSus Partition Master içeri girer. Hem dahili hem de harici durağan(durgun) sürücüleri denetlemek ve bulmak, cihazları tarar, net bir genel bakış verir ve disklerinize ne işe yaradığını teşhis eder. Net bir netice sağlamanın yanı sıra, bir sonraki adımı atmanızı, disk biçimlendirme, bir önyükleme diski oluşturma ve diski başlatacak diski dönüştürme şeklinde süratli bir halde çözmenizi ister ve yönlendirir. Şimdi kod kullanarak% 25 indirim: MacWorld25.
Bu yazı, USB-A, USB-C yada Thunderbolt bağlantı noktası üstünden Mac'inize bağlanması ihtiyaç duyulan harici bir sürücünüz bulunduğunu varsayar. Ağ üstünden bağlanan bir NAS sürücünüz var ise, bir NAS sürücüsüne bağlanma ile alakalı makalemizi okumalısınız.
Durağan(durgun) sürücünüz niçin Mac'te görünmüyor?
Mac'inizde durağan(durgun) sürücüyü bulmak için ne yapmanız icap ettiğini açıklamadan ilkin durağan(durgun) sürücünüzün Mac'te niçin görünmemesini belirlemeye çalışacağız. Nedenini belirleyebiliyorsanız, harici sürücünüzün Mac'inizde açılmasını engellemiş olan problemi çözebilmeniz gerekir.
Hasarlı kablo, bağlantı noktası yada yetersiz güç
İlk davet portu daima takılı bulunduğunu denetim etmektir, sadece bunu yaptığınızdan eminiz. Mesele kablo ile olabilir.
Sürücülerin monte edilememesinin ana sebeplerinden biri, sürücünün kafi güç almamasıdır. Sürücü bir USB-A kablosu ile güçlendirilirse, sürücüye kafi gücün teslim edildiğini denetim etmeniz gerekir. Fazlaca eski Mac'ler, sürücüye kafi güç sağlamak için her ikisi de Mac'inize takılması ihtiyaç duyulan iki USB konektörüne ayrılan bir kablo olan bir USB güç kablosu gerektirebilir. Benzer şekilde, sürücünün kullanımı ihtiyaç duyulan harici bir güç kaynağına haiz olmadığından güvenli olun.
Kablolar mevzusunda, hatalı olmadığından güvenli olun. Bunun problemi çözüp çözmediğini görmek için sürücü ile değişik bir kablo kullanmayı deneyin. Benzer şekilde, bir hub kontrolünde bir USB bağlantı noktası kullanıyorsanız, soruna yol açan şey bu değildir.
Ek olarak Mac'inizdeki bağlantı noktasının mesele olmadığını deneyin. Değişik bir bağlantı noktası kullanmayı deneyin. Yada yalnızca bir bağlantı noktanız var ise, başka bir aleti takının ve bunun işe yarayıp yaramadığını görün.
Bir sonraki adım, sürücüyü başka bir Mac'e takmayı denemektir. Ek olarak oraya monte edilemezse, sürücüyle ilgili bir mesele bulunduğunu bileceksiniz, eğer monte edilirse mesele Mac'inizle ilgilidir.
Mesele Tercihleri
Ümit ederim, masaüstünüze monte edilmesi için durağan(durgun) sürücüyü almak için hakikaten kolay bir düzeltme vardır. Mac'inizin masaüstünde monte edilmiş sürücüleri gösterecek şekilde ayarlandığından güvenli olmak için aşağıdakileri deneyin.
- Bulucu açın.
- Tıklayın Bulucu Ekranınızın üst kısmındaki menüde.
- Tıklayın Ayarlar (Eski macOS sürümlerindeki tercihler).
- Tıklayın Genel.
- Yanında bir kene olduğundan güvenli olun Harici diskler.

Aslına bakarsan harici sürücü masaüstünde görünecek şekilde ayarlanmışsa, aşağıdaki adımları izlemeye devam edin.
Gizyazı Korumaları
Başlangıçta kullanmaya başladığınızda bir sürücüyü gizyazı ile koruyabilirsiniz, bu yüzden sürücünüzün montaj olmamasının sebebinin bir gizyazı isteği kutusunun patlamış olup olmadığını deneyin.
Kimi zaman gizyazı açılır penceresinin de görünmesi birkaç dakika sürer, bu yüzden sabırlı olmaya destek sunar.

Dökümhane
Sürücü bir PC için biçimlendirilmiştir
Sürücünün Mac'inizin okuyamayacağı bir dosya sistemi kullanılarak biçimlendirilmiş olması mümkündür.
- Windows PC'ler NTFS yada exfat dosya biçimleri kullanır.
- Sierra'dan ilkin Mac bilgisayarlar HFS+ dosya biçimini kullandı.
- High Sierra'da Apple, Apple Dosya Sistemi (APFS) adlı yeni bir dosya sistemi tanıttı.
- Eski bir FAT32 formatı pencere ve MAC bilgisayarları tarafınca okunabilir, sadece hangi dosyaların depolanabileceği mevzusunda sınırlandırılır.
Probleminin olup olmadığını öğrenmenin kolay bir yolu bir PC'yi denetlemek olacaktır. Sürücü PC'ye monte ediyorsa, probleminin ne işe yaradığını keşfetmiş olmanız muhtemeldir: sürücü PC'ler için biçimlendirilir ve Mac'iniz tarafınca okunamaz. 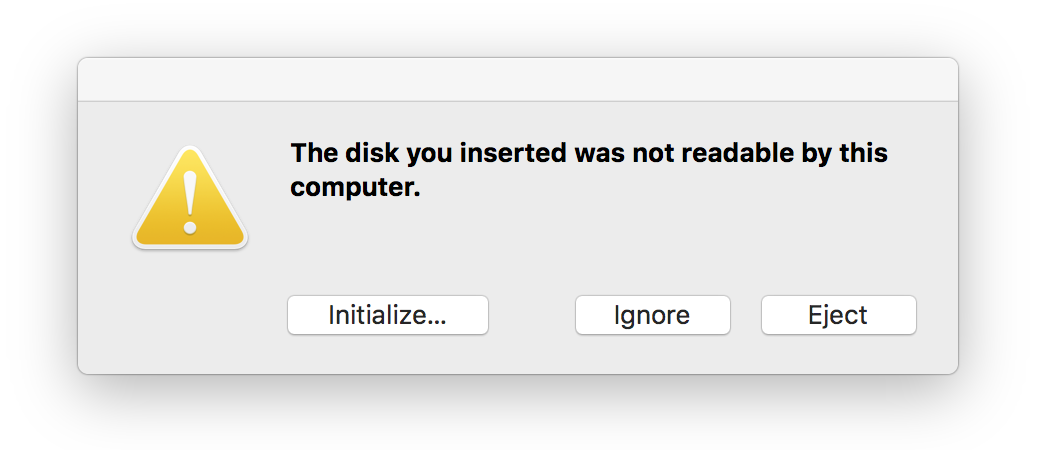
Sürücünüzün Mac'ler ve PC'ler tarafınca okunabildiğinden güvenli olmak için Exfat yada eski FAT32 kullanarak biçimlendirmeniz gerekir. Bunu aşağıda iyi mi yapacağınızı açıklayacağız.
Bozulmuş yada hatalı bir sürüş
Yukarıdakilerin hiçbiri Mac'inizdeki harici sürücüyü görememenizin sebebi değilse, kim bilir sürücü hatalıdır. Eğer öyleyse, diske erişmek için Apple'ın Disk Destek Programı'nı kullanabilir ve soruna yol açan her şeyi potansiyel olarak düzeltebilirsiniz. Bunu aşağıda iyi mi yapacağınızı tartışacağız. Ek olarak gelecekte bir sürücünün başarısız olmasını durdurabileceğiniz yollara da bakacağız.
Mac'te görünmeyecek harici bir sürücüyü iyi mi düzeltin?
Yukarıdakilerin hiçbiri sorununuzu çözmediyse, sürücünün yanlış biçimlendirilmesi yada hasar görmesi muhtemeldir.
Sürücüyü niçin görememenize bağlı olarak, işte çalışmasını sağlamak için yapmanız gerekenler.
Mac'te görebilmeniz için bir sürücü iyi mi tekrardan biçimlendirilir
Ümit ederim, sürücü iyidir, sadece format yanlıştır.
Durağan(durgun) sürücünün değişik bir dosya sistemi (kısaca Windows PC'de) kullanılarak biçimlendirilmiş olması mümkündür. Bu durumda, sürücüdeki verilere erişmeniz gerekiyorsa, sürücüyü tanıyan bir Windows PC'ye bağlamanız ve bir sonraki adıma geçmeden ilkin verileri kopyalamanız gerekir, bundan dolayı işlem sürücüyü tekrardan biçimlendirmeyi içerecektir ve i) içindeki her şeyi silme.
- Sürücünüzün MAC'ler ve PC'ler tarafınca okunabildiğinden güvenli olmak için, onu kullanarak biçimlendirmeniz gerekir. Exfat yada daha büyük FAT32.
- Sürücüyü bir tek bir Mac'te kullanılacak şekilde biçimlendirmek istiyorsanız, HFS+ yada Apple Dosya Sistemi (APFS) dosya formatları.
Sürücünün verilerini bir PC üstünden aldıktan sonrasında, verileri yeniden ekleyebilmeniz için sürücüyü tekrardan biçimlendirebilirsiniz. Bir Mac yada PC tarafınca okunabilmesi için sürücünüzü iyi mi tekrardan biçimlendireceğiniz aşağıda açıklanmıştır.
- Disk destek programı (yukarıdaki adımlara bakılırsa).
- Durağan(durgun) sürücüdeki verilere ihtiyacınız yoksa diski seçin ve tıklayın Silmek.
- Disk destek programı diski silmeye başlamadan ilkin sizin için bir şekil seçecektir. Biçimlendirme seçeneklerini tıklarsanız bunu değiştirebilirsiniz. PC ve MAC ile uyumlu olduğundan güvenli olmak istiyorsanız, formatınızı seçin, exfat, aksi takdirde Mac OS Extended (günlük) muhtemelen en iyi seçenektir.
- Tıklayın Silmek Ve Mac'inizin silmesini ve peşinden sürücüyü tekrardan biçimlendirmesini bekleyin.
- Sürücüye bir isim verin.

Ekran görüntüsü
Dökümhane
Devamını okuyun: Mac'te bir sürücü iyi mi biçimlendirilir.
Disk destek programı ile hatalı sürücüyü iyi mi düzeltilir
Yukarıdaki çeşitli kontroller, diskin hatalı bulunduğunu gösteriyorsa, diske erişmek ve soruna yol açan her şeyi potansiyel olarak düzeltmek için Apple'ın Disk Destek Programı'nı kullanabilirsiniz. İşte ne yapmalı:
- Spot ışığını (CMD+Uzay-Bar) açarak disk destek programını bulun ve yazmaya başlayın Disk destek programıprogramı açmak için Enter tuşuna basın.
- Durağan(durgun) sürücünün orada olup olmadığını görmek için soldaki sütuna bakın.
- Durağan(durgun) sürücüyü disk destek programında görebiliyorsanız, altındaki bir ses seviyesi için deneyin. Orada var ise üstüne tıklayın ve seçin Takılmak. Mac'iniz sürücüyü aslına bakarsanız monte etmişse, bunun yerine Uncome seçeneği görüntülenir. (Mac'iniz sürücüye erişemiyorsa, Mac'iniz sürücüye erişemez.)

- Seçenekleriniz ilk yardım, silme ve geri yükleme. İlk yardım hatalar için diski denetim eder ve peşinden gerekirse diski onarır ve bu seçme seçeneğidir. Geri yükleme, sürücünün içeriğini silmenizi ve bunu başka bir yerden verilerle değiştirmenizi sağlar. Silgide sürücüde depolanan tüm verileri siler. Sürücüdeki verilere ihtiyacınız var ise Sil yada Geri Yükle'yi seçmeyin!
- Tıklayın İlk yardım Sekme ve Seçin Koşmak.

- İlk Yardımı çalıştırdıktan sonrasında Mac hataları bulursa, düzeltebilirsiniz Diski onarma seçeneğini görebilirsiniz. Bunu yapmış olursanız, devam edin ve onarımları çalıştırın.
Yitik bir sürücüde verileri kurtarmak için en iyi uygulamalar
Mac'iniz diski onaramazsa, sürücünün Mac'in okuyamadığı bir dosya sistemi kullanılarak biçimlendirilmesi yada iyi ve hakikaten kırılmış olması durumunda. İkincisi ise, hasarlı bir diskten verileri kurtarma mevzusundaki bu öğreticiyi takip etmenizi tavsiye ederiz. Mac için Mac için veri kurtarma uygulamalarından birini de düşünmek isteyebilirsiniz.
Önerilerimiz Kurtarmak Wondershare'den, Prosoft'tan Veri Kurtarma ve Mac için Stella veri kurtarma.
Mac'te durağan(durgun) sürücülerle ilgili problemler iyi mi önlenir
Bu hataya karşı daha oldukça bir bekçi bulunduğunu yapmak için son önerimiz var.
Harici sürücünüzün, kullandıktan sonrasında diski daima muntazam bir halde alarak gelecekte hasar görmediğinden güvenli olun. Bir tek USB kablosunu çekmeyin.
Sürücünüzü çıkarmak için masaüstünde yada bulucudaki simgeye sağ tıklayabilir (denetim tıklatın) ve seçebilirsiniz. Çıkarma. Sürücü sorunları, disk muntazam bir halde çıkarılmadan kaldırıldığında ortaya çıkabilir.
Arızalı durağan(durgun) diskiniz için ümit olmadığına karar verdiniz mi? Burada gördüğümüz en iyilerinden bazılarımız var: en iyi MAC durağan(durgun) sürücüler.
Harici sürücü Mac'te görünmüyor mu? Bir sürücüyü tanımak için bir Mac alın














