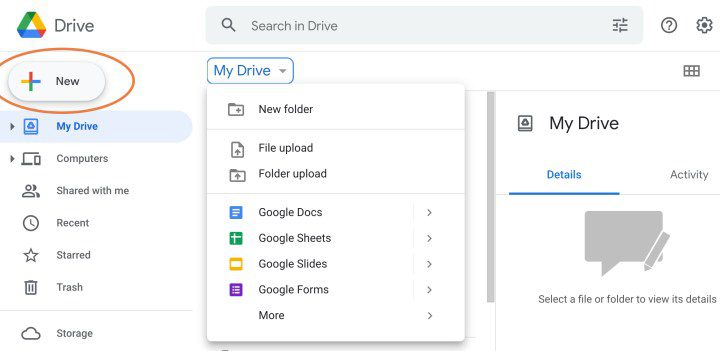Mac’i Roku Aygıtına Nasıl Yansıtırsınız?
Küçük Mac ekranınızda film izlemekten sıkıldınız mı? Ya da akış platformlarına abone olmaya ara veriyorsunuz ve Roku cihazınız toz topluyor gibi görünüyor. Nedeni ne olursa olsun, Mac’inizi bir Roku aygıtına yansıtmak medya eğlencenizin kalitesini yükseltmeye yardımcı olabilir. Depolanan şov ve müzik koleksiyonunuzdan doğrudan akış yapmak, tatil fotoğraflarını izlemek ve hatta karmaşık tasarımlar veya devasa kod […]

Küçük Mac ekranınızda film izlemekten sıkıldınız mı? Ya da akış platformlarına abone olmaya ara veriyorsunuz ve Roku cihazınız toz topluyor gibi görünüyor.
Nedeni ne olursa olsun, Mac’inizi bir Roku aygıtına yansıtmak medya eğlencenizin kalitesini yükseltmeye yardımcı olabilir. Depolanan şov ve müzik koleksiyonunuzdan doğrudan akış yapmak, tatil fotoğraflarını izlemek ve hatta karmaşık tasarımlar veya devasa kod yığınları üzerinde çalışırken kendinize avantaj sağlamak için kullanabilirsiniz.
İşte bir Mac ekranını herhangi bir Roku cihazına yansıtma hakkında bilmeniz gerekenler.
AirPlay Kullanarak Mac’i Roku Aygıtına Yansıtma
AirPlay, modern Apple cihazlarının çok kullanışlı bir özelliğidir. HomeKit ile birleştiğinde, Mac ekranınızda izlediğiniz her şeyi bir Roku cihazına yansıtmak için kullanılabilir.
Ancak, bazı gereksinimler var. Öncelikle, en az 10.14.5 macOS sürümüyle çalıştığınızdan emin olmalısınız. İkincisi, yapmalısın Roku cihazınızın uyumluluğunu kontrol edin HomeKit ve AirPlay’i destekleyebildiğinden emin olmak için.
Bunu anladığınızda ve her şey yolunda olduğunda, atmanız gereken beş adım vardır.
- Roku cihazınızı ve Mac’inizi aynı kablosuz ağa bağlayın.

- Açık Airplay Mac’inizde.

- getirmek Kontrol Merkezi.

- Seçme Ekran yansıtma.

- Listeden Roku cihazınızı seçin.

Tipik olarak, iyi bir bağlantınız varsa bu işlem birkaç saniyeden fazla sürmemelidir.
Devam etmeden önce Mac’inizde bir AirPlay parolası yazmanız gerekebileceğini unutmayın. Bağlantı kurulursa parola oluşturulur ve Roku cihazının ekranında görüntülenir.
Roku Cihazınızda AirPlay’i Etkinleştirin
Uyumlu Roku cihazları yerleşik bir özellik olarak AirPlay’e sahip olduğundan, bunu etkinleştirmek oldukça basittir.
- Roku cihazınızın ana ekranına gidin.

- git Ayarlar.

- Seçme Apple AirPlay ve HomeKit.

- Dönüş Airplay ile Açık.

Mac’inizi o Roku aygıtına her yansıtmak istediğinizde parola yazmak zorunda kalmamak için Kod İste alanını Yalnızca İlk Kez olarak değiştirmek isteyebilirsiniz.
AirPlay Olmadan Mac’i Roku Aygıtına Yansıtma
AirPlay, uyumlu cihazlarınız varsa harika çalışan yerleşik bir özelliktir. Ancak bu, eski modelleri veya macOS sürümlerini kullanırken bir Mac’i bir Roku cihazına yansıtmanın mümkün olmadığı anlamına gelmez.
Apple’ın bunun için bir şeyi olmayabilir, ancak üçüncü taraf çözümler var.
AirBeamTV ile Mac’i Yansıtma
AirBeamTV, yansıtma ve yayınlama özelliklerine sahip ücretli bir uygulamadır. Kurulumu oldukça kolaydır ve AirPlay’e kıyasla biraz video gecikmesi olmasına rağmen, ses gecikmesinden muzdarip değildir.
Bu, onu akış için iyi bir seçim yapar, ancak üretkenlik ve işle ilgili etkinlikler için daha az etkileyicidir.
AirBeamTV’yi Mac ve Roku cihazlarıyla nasıl kullanacağınız aşağıda açıklanmıştır.
- Mac ve Roku cihazlarınızı aynı ağa koyun.

- Yükle Roku için Ayna Roku cihazınızdaki kanal.

- Öğle yemeği AirBeam TV Mac’inizde.

- Roku’nuzu seçin Hedef cihaz liste.

- seçin Mac Ekranını Aynala seçenek.

- Etkinleştir TV’de Sesi Etkinleştir Sesin TV hoparlörlerinden gelmesini istiyorsanız bu seçeneği seçin.

- yanındaki kutuyu işaretleyin Ekranı TV Ekranına Sığacak Şekilde Ölçeklendirin esnemeyi veya büzülmeyi önleme seçeneği.

- I vur Yansıtmayı Başlat düğme.

- Alternatif olarak, manuel olarak başlatın. Roku için Ayna kanalı tıklayın ve Yansıtmayı Başlat seçenek.
Kanal, Roku cihazınızda yüklüyse ve Mac’iniz aynı ağ üzerindeyse, “Mirror for Roku” kanalı otomatik olarak açılmalı ve birkaç saniye içinde Mac ekranınızı yansıtmaya başlamalıdır.
JustStream ile Mac’i Yansıtma
JustStream, özellikle macOS uyumsuzluk sorunları veya daha eski bir Roku modeliyle uğraşırken Mac’inizi bir Roku cihazına yansıtmak için başka bir üçüncü taraf alternatifidir.
Uygulamayı kullanmak birkaç basit adımın izlenmesini gerektirir.
- Düzenlemek Sadece Akış Mac’inizde.

- Roku’nuzu Mac’inizle aynı ağa bağlayın.

- Uygulamayı “Menü Çubuğu”ndan başlatın.

- “Ekranlar” listesinden yansıtmak istediğiniz ekranı seçin.

- Akış cihazı simgesine basın.

- Roku cihazınızı seçin ve 4 haneli kodu ekleyin.

JustStream’in ücretsiz bir sürümü ve ücretli bir sürümü vardır. Ücretsiz olana bağlı kalırsanız, yansıtmanız 20 dakika sonra duracaktır. Her 20 dakikada bir kesintilere aldırmazsanız, uygulamayı yeniden bağlayabilir ve süresiz olarak ücretsiz olarak kullanabilirsiniz.
Uygulamanın ücretli sürümü, zaman sınırlamasını ortadan kaldırır. JustStream’in yalnızca akıllı TV’lerle çalıştığını ve tüm Roku cihazlarıyla uyumlu olmayacağını unutmayın.
Mac’i HDMI Kablosuyla Yansıtma
Mac ve Roku cihazlarınızı yan yana tutarsanız, ekranı yansıtmak için uygulamaları kullanmanıza gerek kalmaz. Kablo bağlantısı kullanmak, video gecikmesini ortadan kaldırmanın ve sorunsuz oynatmayı sağlamanın harika bir yoludur.
Mac’inizi bir HDMI kablosuyla Roku TV’nize bağlayabilirsiniz. Mini DisplayPort’lu modellerde, hem video hem de ses akışını desteklemek için ek bir adaptöre ihtiyacınız olabilir.
Hızlı Başlangıç Özelliğini Ayarlama
Roku TV’ler ve Roku Akış Çubukları, onları kapatırsanız her zaman kablosuz ağa bağlı kalmaz. Bu, AirPlay ve HomeKit ile ilgili bazı sorunlara neden olabilir ve Mac ekranınızı her yansıtmak istediğinizde potansiyel olarak sizi daha uzun bir yansıtma kurulumundan geçmeye zorlayabilir.
Bir seçeneğin etkinleştirilmesi, bunun önlenmesine yardımcı olacaktır.
- Roku TV’nizde veya Streambar’ınızda ana ekranınıza gidin.

- Giriş Ayarlar Menü.

- git sistem.

- Seçme Güç.

- Etkinleştir Hızlı TV başlatma Roku TV’niz için özellik.
- Etkinleştir Hızlı başlangıç Roku Streambar’ınız için özellik.
Bu, normal güç ayarlarını geçersiz kıldığından, Roku oynatıcılarının güçlü ve bağlı kalmasını sağlar. Sürekli bir güç çekimi istemiyorsanız, bu seçenekleri devre dışı bırakmak, cihazlarınızı daha verimli ve çevre dostu hale getirecektir.
SSS
AirPlay simgesi neden yok?
AirPlay simgesinin olmamasının iki nedeni olabilir. Belki de Mac’iniz bunu desteklemiyor, bu durumda görünmeyecek. Diğer sebep, özelliğin devre dışı bırakılabilmesidir.
Simgenin uyumlu cihazlarda görünmesini sağlamak için şuraya gitmek isteyeceksiniz: Sistem Tercihleri altında görüntüler bölüm. Seçeneği etkinleştir Kullanılabilir olduğunda menü çubuğunda yansıtma seçeneklerini göster. Bu, AirPlay simgesini görünür yapmalı ve uyumlu bir Roku cihazına bağlanmanıza izin vermelidir.
AirPlay’i kullanarak tek bir medya dosyasını oynatabilir misiniz?
AirPlay, yansıtmayı ve yayınlamayı destekleyen bir hizmettir. Böylece, Mac’inizden Roku cihazınıza tek bir dosya akışı yapmak mümkündür. Bu, yansıtmaya harika bir alternatiftir çünkü Mac’inizde müzik, film, şov ve diğer içerikleri büyük ekranda akıtırken aynı anda başka etkinlikler gerçekleştirmenize olanak tanır.
Akış Kolaylaştırıldı
Roku cihazları, özellikle bir Mac, iPhone veya iPad’in ekranını yansıtmak veya yansıtmak istediğinizde, daha pahalı olan Apple TV’lere harika bir alternatiftir. Eski Rokus ve macOS sürümleriyle ilgili bazı uyumsuzluk sorunları olsa da, her zaman kurum içi yansıtma uygulaması AirPlay’i kullanmak zorunda değilsiniz.
Elbette, performans açısından en iyisidir, ancak pek çok üçüncü taraf geçici çözüm gayet iyi performans gösterir ve daha fazla cihaz ve macOS sürümüyle uyumludur.
AirPlay’i üçüncü taraf çözümlere ve güvenilir bulduğunuz diğer alternatiflere karşı kullanırken aşağıdaki yorumlar bölümünde deneyimlerinizi paylaşmaktan çekinmeyin.