macOS Sequoia: iPhone Yansıtma, iPhone’unuza Mac’inizden erişmenizi nasıl sağlar?
macOS Sequoia’nın en önemli özelliği iPhone Mirroring’dir. Apple’ın Continuity özellik setinin bir parçası olarak iPhone Mirroring, bir kullanıcının bir Mac aracılığıyla bir iPhone’a erişmesini sağlar. Sadece bu değil, genellikle iPhone’da görünen bildirimler Mac’te de görünür ve hatta iki cihaz arasında dosyaları sürükleyip bırakabilirsiniz. iPhone Mirroring, Mac ve iPhone arasında kablosuz bir bağlantı oluşturur, bu nedenle […]
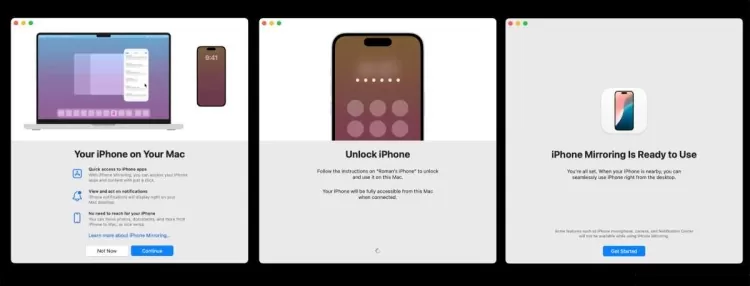
macOS Sequoia’nın en önemli özelliği iPhone Mirroring’dir. Apple’ın Continuity özellik setinin bir parçası olarak iPhone Mirroring, bir kullanıcının bir Mac aracılığıyla bir iPhone’a erişmesini sağlar. Sadece bu değil, genellikle iPhone’da görünen bildirimler Mac’te de görünür ve hatta iki cihaz arasında dosyaları sürükleyip bırakabilirsiniz.
iPhone Mirroring, Mac ve iPhone arasında kablosuz bir bağlantı oluşturur, bu nedenle Bluetooth ve Wi-Fi gereklidir. Ayrıca, iPhone’un iOS 18 çalıştırması ve Mac’in macOS Sequoia’ya ihtiyacı vardır. (iOS 18 ve (Süper rehberlerimizdeki macOS Sequoia.) Mac ve iPhone’da aynı Apple Hesabında oturum açılmış olması gerekir.
İşte iPhone Mirroring’in nasıl kullanılacağına dair bir bakış. Aşağıdaki kılavuzda bir M3 MacBook Air ve bir iPhone 11 Pro Max kullanılmıştır.
Gerekli araçlar: iOS 18, macOS Sequoia Gerekli malzemeler: iOS 18 uyumlu iPhone; T2 ile donatılmış M serisi Mac veya Intel Mac
iPhone Yansıtma: İlk kurulum
Dökümhane
- macOS Sequoia’da Dock’a gidin ve iPhone Mirroring için yeni bir simge bulacaksınız. Tıklayın. (Dock simgesi, Uygulamalar klasöründe bulunan bir iPhone Mirroring uygulamasının takma adıdır.)
- Özelliği açıklayan bir pencere açılır. Tıklayın Devam etmek.
- Devam etmek için iPhone’unuzun kilidini açmanız isteniyor.
- Biraz kurulumdan sonra (iPhone’unuzda PIN kodunuzu girmeniz gerekebilir), “iPhone Yansıtma Kullanıma Hazır” penceresi görünecektir. Tıklayın Başlayın.
- iPhone ekranınız görünüyor, ancak “iPhone’a Erişim İçin Mac Oturum Açma Gerekli mi?” etiketli bir uyarı altında.
- Touch ID’yi kullanmak istiyorsanız veya iPhone Yansıtma özelliğini her kullandığınızda bir parola sorulması gerekiyorsa, Her Zaman Sor.
- Her seferinde kimlik doğrulaması yapmak istemiyorsanız, tıklayın Otomatik Olarak Kimlik Doğrula.
- Bu ayar hakkında fikrinizi değiştirirseniz, bunu iPhone Yansıtma ayarlarından düzenleyebilirsiniz.
Kurulumdan sonra iPhone Yansıtma’yı kullanma
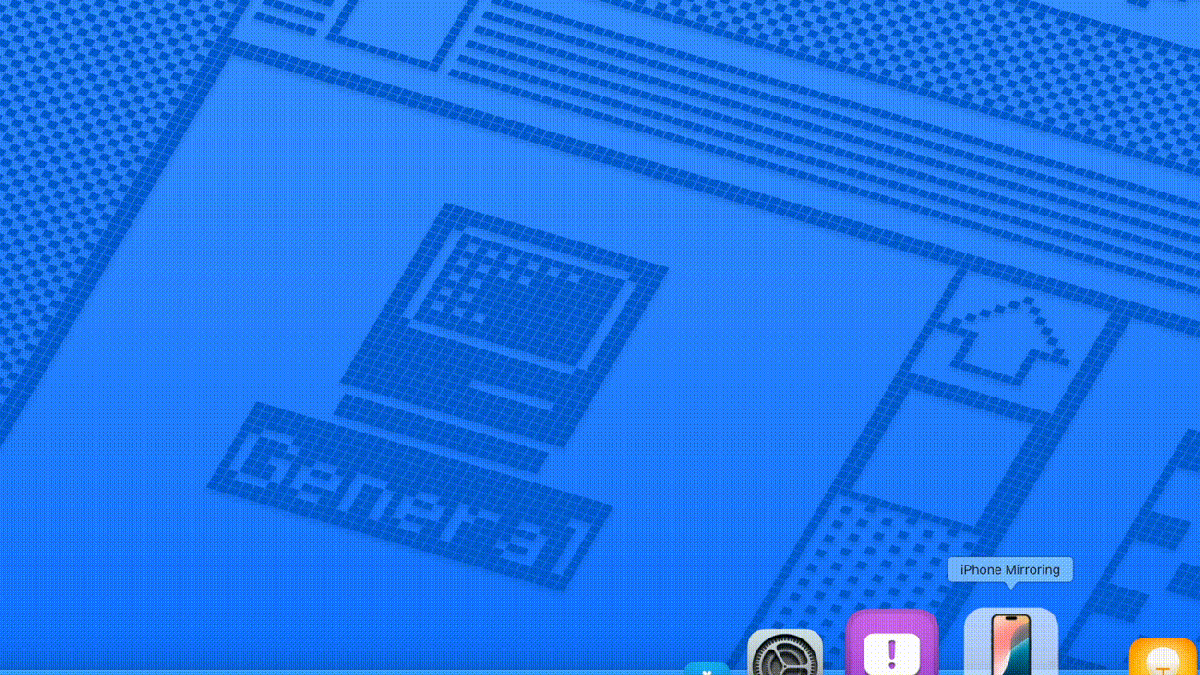
Dökümhane
- iPhone Mirroring uygulamasını açın. (Dock simgesine tıklayın veya Uygulamalar klasöründe başlatın.)
- Bir iPhone ekranı görünecek ve “iPhone Yansıtma Kilitlendi” mesajı gösterilecektir. Kilidi açmak için Touch ID’yi kullanın veya kullanıcı parolanızı yazın.
- “Bağlanma” [your iPhone’s name]” ekranı gelir.
- Bağlantı kurulduktan sonra iPhone’unuzun ekranını göreceksiniz ve erişim sağlayabileceksiniz.
iPhone Mirroring etkinken iPhone’unuza doğrudan erişmeye karar verdiğinizi varsayalım. Bu durumda, iPhone Mirroring uygulamasındaki oturum sona erer ve bir “iPhone Kullanımda” ekranı görüntülenir. Tekrar deneyin iPhone’u kilitledikten sonra tıklayabileceğiniz düğme. iPhone Mirroring uygulaması bağlanmaya çalışırken iPhone kullanılıyorsa, bir “iPhone Kullanımda” ekranı görünür ve uygulamadan çıkmanız, iPhone’u kilitlemeniz ve ardından iPhone Mirroring uygulamasını yeniden başlatmanız gerekir.
iPhone Yansıtma uygulaması: Ayarlar
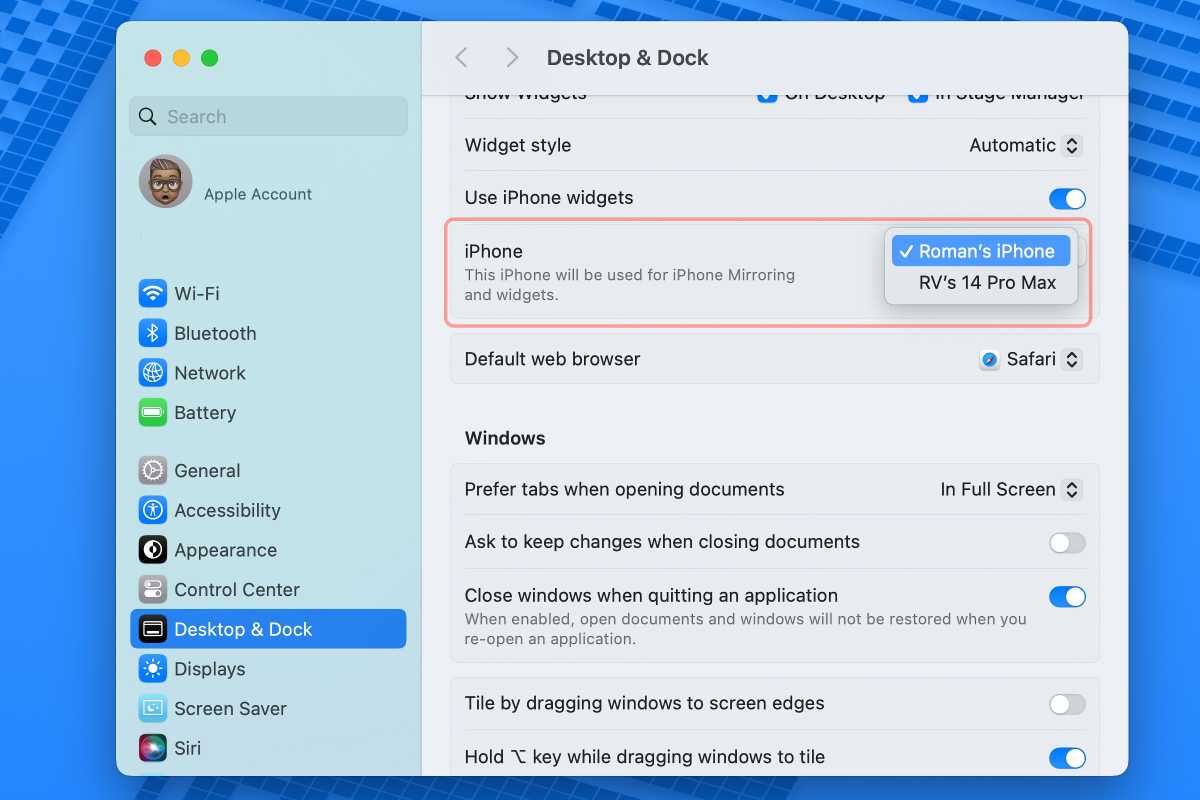
Dökümhane
iPhone Mirroring uygulamasının, iPhone Mirroring’i her başlattığınızda kimlik doğrulaması yapmak isteyip istemediğinize ilişkin yalnızca bir ayarı vardır. Seç Her zaman sor eğer her zaman kimlik doğrulaması yapmak istiyorsanız veya Otomatik olarak kimlik doğrulaması yap eğer yapmazsan.
iPhone Yansıtma, Apple Hesabı erişimi gerektirir; bu, uygulamaya kullanıcıyla hangi iPhone’ların ilişkilendirildiğini söyler. Birden fazla iPhone’unuz varsa, Sistem Ayarları > bölümünde hangi iPhone’a erişeceğinizi seçebilirsiniz. Masaüstü ve Dockve içinde Widget’lar bölüm, arayın iPhone. (Yukarıdaki ekran görüntüsüne bakın.) Bir açılır menü kullanıcı hesabınızla ilişkili iPhone’ları görüntüler. Erişmek istediğinizi seçin.
iPhone Yansıtma ile neler yapabilirsiniz?
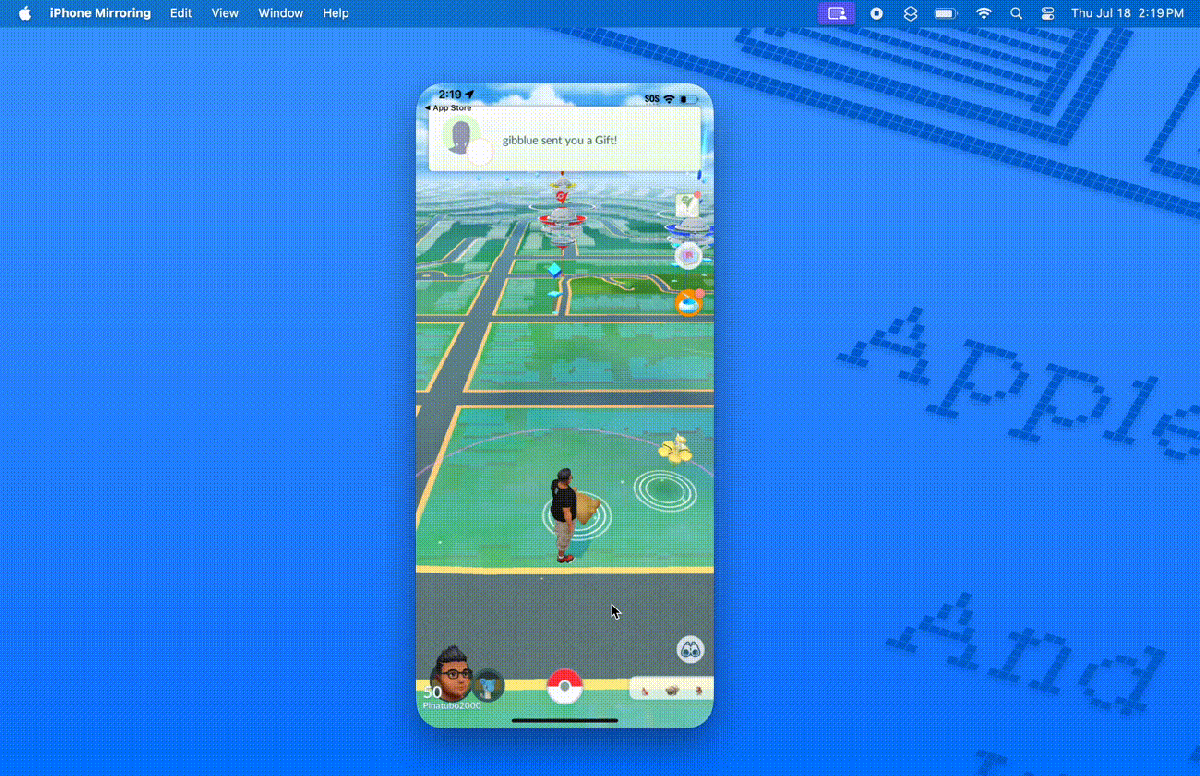
Dökümhane
iPhone’unuza tam erişiminiz var ve normalde elinizde iPhone ile yapacağınız her şeyi yapabilirsiniz. Örneğin, yukarıdaki dizide, iPhone Mirroring aracılığıyla iPhone’umda Pokémon Go oynadım.
Mac’te bir izleme paneli kullanıyorsanız, iPhone’da yaptığınız normal kaydırmaları gerçekleştirirken bir yerine iki parmağınızı kullanın. Örneğin, Ana ekrandan sayfaları çevirmek için iki parmağınızla sola veya sağa kaydırın.
Genellikle iPhone’unuzda görünen bildirimler Mac’inizde de görünür. Bir bildirime tıkladığınızda, bu eylem iPhone’da tetiklenir ve iPhone Mirroring’de gösterilir.
iPhone Yansıtma, Mac’ten iPhone’a sürükle ve bırak yoluyla dosya aktarımını destekliyor, ancak bu yazının yazıldığı tarihte beta sürümünde bu özellik etkinleştirilmemişti.
iPhone penceresini yeniden boyutlandırma
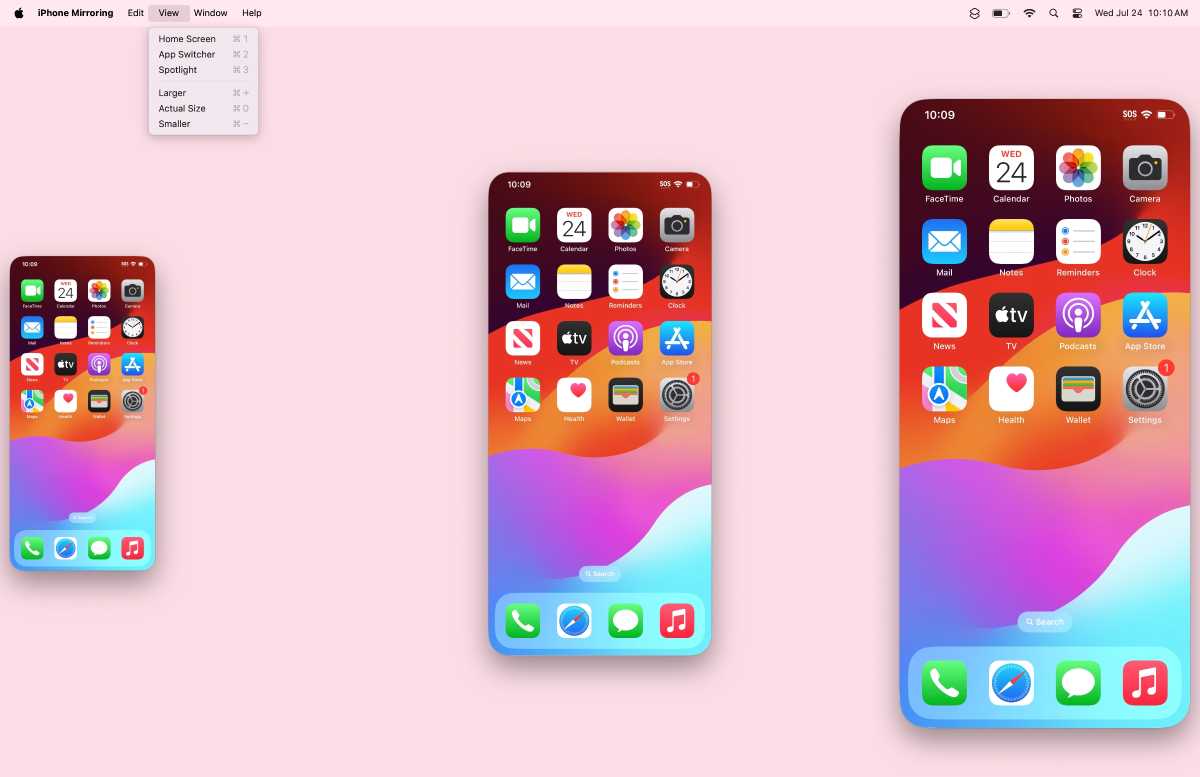
Sunum amaçlı olarak bu görüntü, kullanıcının görüntülediği şekilde değiştirilmiştir.
aslında deneyimler.
.
Dökümhane
macOS Sequoia’nın beta 4’ü ve iOS 18 ile Apple, iPhone penceresini yeniden boyutlandırma özelliğini ekledi. Görüş Menüde, kullanıcıların üç yeniden boyutlandırma seçeneği vardır: Daha küçük, Gerçek Boyut, Ve Daha büyük. Pencerenin bir kenarına veya köşesine tıklayıp sürükleyemezsiniz; bu üç boyuttan birini kullanmalısınız. Apple’ın tıklayıp sürükleme özelliğini eklemesi olası değildir çünkü düzgün sunum için en boy oranlarının korunması gerekir.
iPhone Yansıtma nasıl devre dışı bırakılır
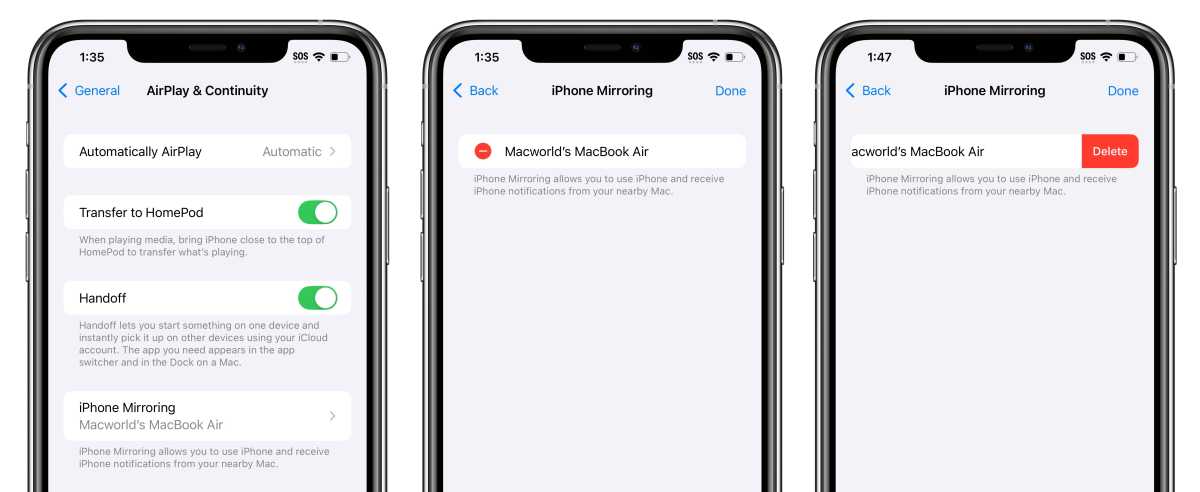
Dökümhane
iPhone Yansıtmayı devre dışı bırakmak istiyorsanız, bu Mac’te yapılmaz. iPhone’un iOS 18 ayarları aracılığıyla yapılır. Şuraya gidin: Ayarlar > AirPlay ve Süreklilik > iPhone Yansıtma. iPhone ile ilişkili Mac’e dokunun ve ardından öğesine dokunun Düzenlemek. “—” simgesine ve Silmek görünen düğme. Bunu yaptığınızda, iPhone Yansıtma bölümü ekrandan kaybolur. AirPlay ve Süreklilik Ayarlar.
Ancak, bu yazının yazıldığı tarihte, iPhone Mirroring iPhone’da silindikten sonra bile iPhone’a iPhone Mirroring’den erişilebiliyordu. Bu özellik hala beta aşamasında, bu nedenle Apple bunu bu sonbaharda resmi olarak yayınlanmadan önce düzeltecek.
macOS Sequoia: iPhone Yansıtma, iPhone’unuza Mac’inizden erişmenizi nasıl sağlar?















