Mac’te oturum açma resmi nasıl değiştirilir?
Mac’inizde her gün oturum açtığınızda ilk gördüğünüz şeylerden biri, kullanıcı adınızın üzerinde dairesel bir oturum açma resmidir. Bu kullanıcı arayüzü öğesi, sizin ve diğer ev üyelerinin hangi kullanıcı profilinin kime ait olduğunu nasıl bileceğinizdir. Neyse ki Apple size bu görseli kişiselleştirme yeteneği de veriyor. Kendi kişisel fotoğraflarınız, emojileriniz ve Memojileriniz arasından seçim yapabileceksiniz. Mac oturum […]
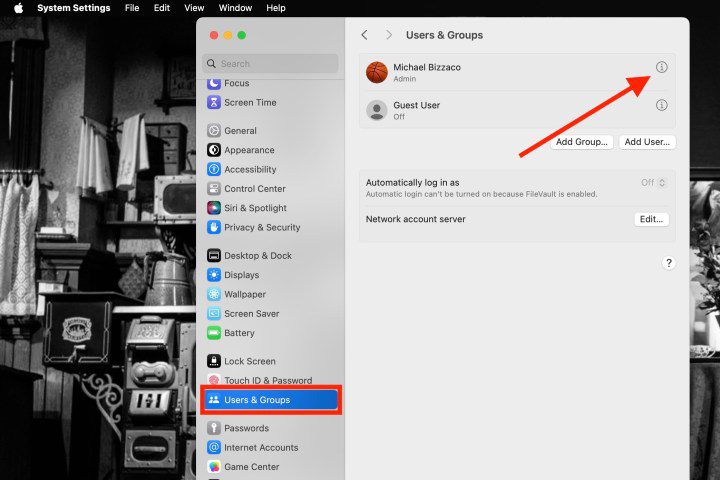
Mac’inizde her gün oturum açtığınızda ilk gördüğünüz şeylerden biri, kullanıcı adınızın üzerinde dairesel bir oturum açma resmidir. Bu kullanıcı arayüzü öğesi, sizin ve diğer ev üyelerinin hangi kullanıcı profilinin kime ait olduğunu nasıl bileceğinizdir. Neyse ki Apple size bu görseli kişiselleştirme yeteneği de veriyor. Kendi kişisel fotoğraflarınız, emojileriniz ve Memojileriniz arasından seçim yapabileceksiniz.
Mac oturum açma bilgilerinizin bu bölümünü kişiselleştirmek istiyorsanız bu kılavuzu, macOS profilinize nasıl oturum açma resmi ekleyeceğinizi öğretmek için hazırladık.
Mac’te oturum açma resmini değiştirme
Giriş resminizi değiştirmek, kilit ekranınızı kişiselleştirmenin eğlenceli bir yoludur. Aynı zamanda harika bir yol Mac’inizin diğer kullanıcılarının oturum açma sırası kendilerine geldiğinde kendi favori görsellerini görmelerini sağlar.
Aşama 1: Açık Sistem ayarları simgeyi kullanarak Rıhtım ya da Elma içindeki simge Menü çubuğu.
Adım 2: Seçme Kullanıcılar ve Gruplar.
ekran görüntüsü / Dijital Trendler
Aşama 3: Seçenekler listesinden kullanıcıyı seçin.
4. Adım: Geçerli resmi seçin. İmlecinizi üzerine getirdiğinizde “Düzenle” seçeneğini göreceksiniz.
ekran görüntüsü / Dijital Trendler 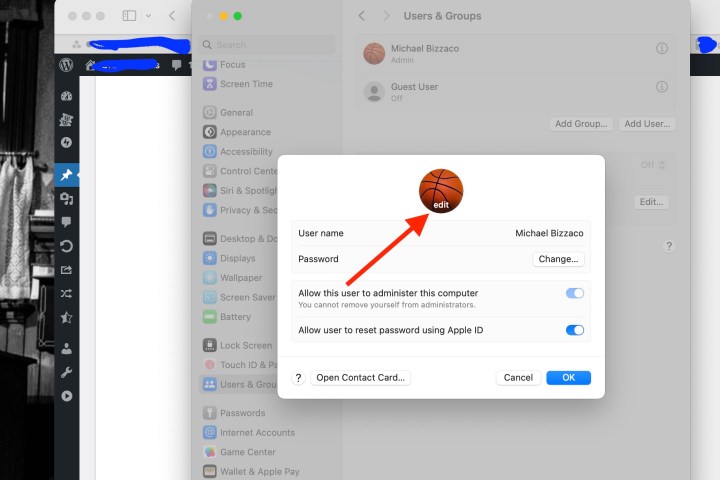
Adım 5: Daha sonra tüm resim seçeneklerinin bulunduğu bir pencerenin açıldığını göreceksiniz. Mevcut bir Memoji’yi kullanabilir veya yeni bir tane oluşturabilir, bir emoji seçebilir, monogramınızı kullanabilir veya önerilere bakabilirsiniz. Fotoğraf çekmek veya Fotoğraflar uygulamasından bir resim seçmek için Mac’inizin kamerasını da kullanabilirsiniz.
Memoji: Geçerli bir Memoji seçin veya Artı işareti yeni bir tane yaratmak için. Daha sonra şunu kullanın: Poz Yüz ifadesini seçmek için sekmeyi ve Stil bir arka plan rengi seçmek için sekmesine tıklayın.
Emoji: Popüler emoji seçeneklerinden birini seçin veya Artı işareti Seçimin tamamını görüntülemek için Daha sonra şuraya gidin: Stil bir arka plan rengi seçmek için sekmesine tıklayın.
Monogram: Koleksiyondan bir monogram rengi seçin.
Kamera: Fotoğrafı anında çekmek için Kamera. Yüzünüzü dairesel çerçevenin içine yerleştirin ve Esir almak düğme. Resmi kullanmak için seçin Kaydetmek. Aksi halde seç İptal etmek.
Fotoğraflar: Genişletin Fotoğraflar Favorilerinizi veya belirli bir albümü seçmek için bölümü. Daha sonra kullanmak istediğiniz fotoğrafı seçin.
Öneriler: Hangi resmi kullanmak istediğinizden emin değilseniz Önerilere göz atabilirsiniz. Ayrıca çiçekler, spor, hayvanlar ve semboller gibi birçok varsayılan resim de göreceksiniz.
ekran görüntüsü / Dijital Trendler 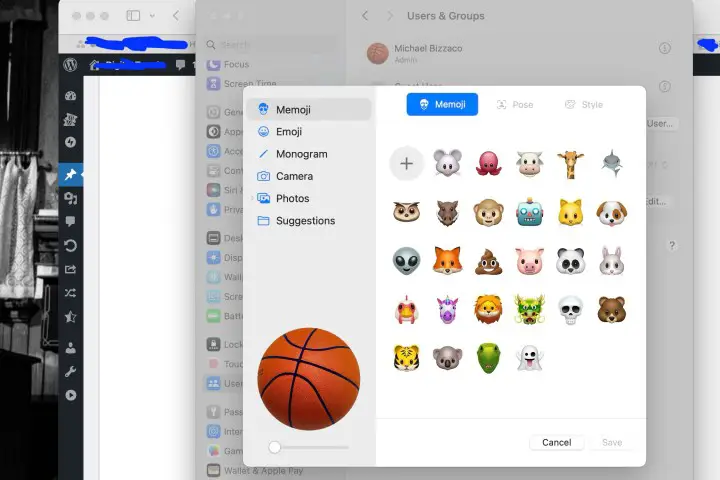
Adım 6: Kullanmak istediğiniz resmi seçtikten sonra sol alt köşede önizlemesini göreceksiniz. Doğru görünümü elde etmek amacıyla görüntüyü yakınlaştırmak veya uzaklaştırmak için kaydırıcıyı sürükleyin.
Adım 7: Bitirdiğinizde öğesini seçin Kaydetmek. Daha sonra Sistem Ayarlarını kullanarak kapatabilirsiniz. X sol üstte.
Giriş ekranı arka planı nasıl değiştirilir?
MacOS’ta yalnızca oturum açma resminizi değiştirmekle kalmayacak, aynı zamanda tüm oturum açma ekranının görünümünü de özelleştirebileceksiniz. Bunu yapmak için şuraya giderek başlayın: Sistem ayarları. Tıklamak Duvar kağıdı seçeneklerin sol sütunundan.
Artık tek yapmanız gereken, macOS’ta yerleşik görüntülerden birini seçmek veya simgesine tıklayarak kendi görüntünüzü kullanmak. Fotoğraf ekle düğme.
Giriş şifrenizi nasıl değiştirirsiniz?
MacOS’ta oturum açma parolanızı değiştirmek çok zor değildir ve biz konuya adanmış tam bir rehber. Bununla birlikte, macOS’ta şifre değiştirme ayarlarını nerede bulacağınızı size söylemek istiyoruz.
Tek yapmanız gereken tıklamak Sistem Ayarları * > *Kullanıcılar ve Gruplar. Tıkla Bilgi Kullanıcı adının yanındaki düğmeye tıklayın, ardından yalnızca Değiştirmek Kendi oturum açma parolanızı değiştirmeye başlamak için. Ayrıca tıklayabilirsiniz Sıfırla başka bir kullanıcının oturum açma bilgilerini değiştirmek için.
Artık Mac’inizin şifreniz için hazır olan giriş ekranını gördüğünüzde, karşınızda size uygun bir resim olacak.
Editörlerin Önerileri















