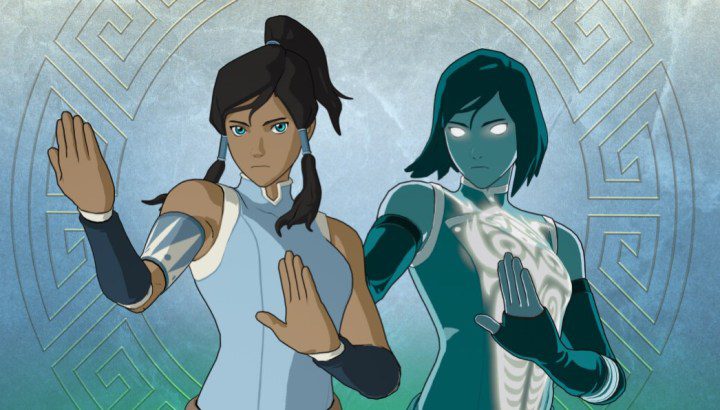Mac’te Senkronize Olmayan iMessage Nasıl Onarılır
Apple cihazlarını kullanmanın birçok avantajından biri de “iCloud” ve “Süreklilik” özellikleridir. Aynı Apple kimliğini kullanarak tüm cihazlarınızda oturum açtıktan sonra, herhangi bir cihazınızdan gerçek zamanlı verilere erişebileceksiniz. Kaldığınız yerden devam edebilir ve güncel iMessage’lara Mac’inizden erişebilirsiniz. iMessages, Mac’inizle eşitlemeyi her durdurduğunda, genellikle ayarlarda yapılan bir değişikliğe bağlıdır. Mac ve iMessage senkronizasyon sorunlarınızı nasıl çözeceğinizi öğrenmek […]

Apple cihazlarını kullanmanın birçok avantajından biri de “iCloud” ve “Süreklilik” özellikleridir. Aynı Apple kimliğini kullanarak tüm cihazlarınızda oturum açtıktan sonra, herhangi bir cihazınızdan gerçek zamanlı verilere erişebileceksiniz. Kaldığınız yerden devam edebilir ve güncel iMessage’lara Mac’inizden erişebilirsiniz. iMessages, Mac’inizle eşitlemeyi her durdurduğunda, genellikle ayarlarda yapılan bir değişikliğe bağlıdır.
Mac ve iMessage senkronizasyon sorunlarınızı nasıl çözeceğinizi öğrenmek için okumaya devam edin.
Manuel Senkronizasyonu Deneyin
iCloud hesabınız kendi kendine eşzamanlanmıyorsa metin mesajlarınızı manuel olarak eşzamanlayabilirsiniz. İşte nasıl:
- Mac’inizde “Mesaj” uygulamasını açın.

- “Mesajlar” menüsünden “Tercihler”i seçin.

- “iMessage” sekmesini seçin.

- “İCloud’da Mesajları Etkinleştir” seçeneğinin işaretli olduğundan emin olun.

- “Şimdi Eşitle”ye basın.

Bu genellikle işe yarar ve yeni metinlerinizin Mac’inizdeki iMessage’da göründüğünü görmelisiniz. Ancak, durum böyle değilse, aşağıdaki seçenekler üzerinde çalışın.
Ayarları kontrol edin
Mac’inizin ve iPhone’unuzun aynı Apple Kimliği altında oturum açtığını kontrol etmenin dışında, iPhone’unuzun iMessage’ları senkronize edecek şekilde ayarlandığını doğrulayabilirsiniz. İşte nasıl:
- iPhone’unuzdan “Ayarlar” uygulamasını başlatın.

- “Mesajlar”ı seçin ve “iMessage” değiştirme anahtarının etkinleştirildiğinden emin olun. Değilse, yeşile çevirmek için üzerine dokunun. Etkinleştirilmesi birkaç saniye sürebilir.

- “Gönder ve Al”a basın.

- “iMessage için Apple Kimliğinizi Kullanın” görüntülenirse, onu seçin ve eşzamanlamak istediğiniz aygıtta kullandığınız Apple Kimliğini kullanarak oturum açın.

- “iMessage Alabilir ve Yanıt Gönderebilirsiniz” başlığının altında, cep telefonu numarası, Apple Kimliği ve kısa mesaj göndermek için kullandığınız e-posta adreslerinin etkinleştirildiğinden emin olun.

- E-posta adreslerinizden birini kullanmayı tercih etmediğiniz sürece, “Şuradan Yeni Sohbet Başlat”ın altında cep telefonu numaranıza dokunun.

- Ekranın alt kısmında, Apple Kimliğiniz görüntülenecektir. Bu, Mac’inizden iMessage’a erişirken oturum açmanız gereken kimliktir.

FaceTime için:
- “Ayarlar”a gidin, ardından “FaceTime”ı seçin.

- “FaceTime ile Şuradan Ulaşılabilir”in altında, cep telefonu numaranızın ve Apple Kimliğinizin etkinleştirildiğinden emin olun.

Mac’inizin ve iPhone’unuzun Güncellendiğinden Emin Olun
iMessage’ın beklendiği gibi çalışabilmesi için güncel bir işletim sisteminde çalışıyor olması gerekir. iPhone’unuzda macOS ve iOS’unuzu güncellemek için bu adımları izleyin.
Mac’te macOS’i güncelleyin
- Apple menüsüne erişin ve “Sistem Tercihleri”ni seçin.

- “Sistem Tercihleri” penceresinden, “Yazılım Güncellemesi”ni tıklayın.

- “Şimdi Güncelle” veya “Şimdi Yükselt”i tıklayın.

“Şimdi Güncelle” yüklü Mac işletim sistemi için en son güncellemeyi yükleyecektir. “Şimdi Yükselt”, en son Mac işletim sistemini yükleyecektir.
iPhone’da iOS’u güncelleyin
- iPhone’unuzu bir güç kaynağına takın ve Wi-Fi kullanarak internete bağlayın.

- Ayarları aç.”

- “Genel”i ve ardından “Yazılım Güncellemesi”ni seçin.

- İki güncelleme seçeneği varsa yüklemek istediğinizi seçin.
- “Şimdi Yükle”ye basın.

Bunun yerine “İndir ve Yükle” görüntüleniyorsa, en son güncellemeyi yüklemek için buna basın. Parolanızı girin, ardından “Şimdi Yükle”ye basın.
iMessage’ı Yeniden Başlatmayı Deneyin
Cihazlarınızda en son işletim sisteminin kurulu olduğunu doğruladıktan sonra basit bir uygulama yeniden başlatma işlemi işinizi görebilir. İşte adımlar:
- iPhone’unuzda “Ayarlar”ı başlatın.

- “Mesajlar”a dokunun.

- “iMessage”ın yanındaki değiştirme anahtarını devre dışı bırakın.

Ve Mac’inizde:
- “Mesaj” uygulamasını başlatın.

- “Mesajlar”, “Tercihler” ve “Hesaplar”ı seçin.

- “Apple Kimliği altında Hesabı Etkinleştir” seçeneğinin seçimini kaldırın.

Yaklaşık beş dakika sonra her iki cihazda da iMessage uygulamasını açın ve tekrar deneyin.
Apple Kimliğinizi Kontrol Edin
Apple Kimliği web sitesinde oturum açarak doğru Apple Kimliğinin listelendiğinden emin olun:
- Şu yöne rotayı ayarla Apple kimliginiz ve hesabınızda oturum açın.

- “Erişilebilir Konum”a gidin ve Apple Kimliğinizin ve cep telefonu numaranızın listelenip listelenmediğini kontrol edin. Aksi takdirde, bu ayrıntıları ekleyin.

- Mesajların şimdi senkronize edilip edilmediğini görmek için iPhone ve Mac’inizi yeniden başlatmayı deneyin.
Mac’inizden bir iMessage Göndermeyi Deneyin
Mac’inizin güncellenmesinde gecikme olabilir, bu nedenle senkronizasyonu tetiklemeye yardımcı olması için Mac’inizden bir güncelleme göndermeyi deneyin. Mac’inizden nasıl iMessage göndereceğiniz aşağıda açıklanmıştır:
- iMessage uygulamasını başlatın ve istenirse Apple Kimliği hesabınızda oturum açın.

- “Yeni Mesaj” simgesine tıklayın.

- Bir alıcının test metin mesajı göndermesi için bir ad, numara veya e-posta adresi yazın. Veya kişileriniz arasından seçim yapmak için “Ekle” düğmesini kullanın.

- Bir mesaj girmek için imleci mesaj alanına getirin.

- Mesajı göndermek için “Enter” tuşuna basın.

Mesaj gönderildikten sonra, Mac’inizden senkronizasyon işlemini başlatmasını istemelidir.
SSS
iMessage’da bir mesajı silmek onu tüm cihazlardan siler mi?
Örneğin, bir metin mesajını Mac’inizden silerseniz, iCloud eşzamanlandığında tüm aygıtlarınızdan silinir.
Silinen iMessage’ları bulabilir miyim?
İPhone’unuzda silinen metin mesajlarını almanız gerekiyorsa, bunu bir iCloud yedeklemesi kullanarak yapabilirsiniz. Yedeklemeleri bilgisayarınıza kaydederseniz metinleri kurtarmak için “Finder” veya “iTunes”u da kullanabilirsiniz. Bu seçenekler başarısız olursa, cep telefonu operatörünüzün silinen mesajlarınızı geri yüklemesi de mümkündür.
iMessage’ları Mac’imden nasıl silerim?
Mac’inizi kullanarak bir iMessage görüşmesini şu şekilde silebilirsiniz:
1. “Mesaj” uygulamasını açın ve silmek istediğiniz metne tıklayın.
2. “Sil” tuşuna basın.
Mesajların ne kadar süreyle tutulacağına nasıl karar veririm?
Metinlerinizin ne kadar süre tutulacağını ayarlamak için şu adımları izleyin:
1. Mac’inizde “Mesajlar” uygulamasını açın.
2. “Mesajlar”, “Tercihler” ve ardından “Genel”i seçin.
3. “Mesajları sakla” açılır menüsünü seçin ve ne kadar süreyle saklanmasını istediğinizi seçin.
“Sonsuza Kadar” dışında bir seçenek seçerseniz, ekli konuşmalarınız belirtilen süre geçtikten sonra otomatik olarak kaldırılacaktır.
Mac iMessages Güncellendi!
Apple, “iCloud” ve “Continuity” gibi senkronizasyon özelliklerine sahip cihazlar arasında sorunsuz bir deneyim sunar. Aygıtlarınıza aynı Apple Kimliği ile giriş yaptığınızda ve senkronizasyon ayarları doğru olduğunda, tüm metin mesajlarınızı Mac’inizden görüntülemekte sorun yaşamazsınız. Durum böyle değilse, iCloud’da manuel eşitleme gerçekleştirerek veya Mac’inizden bir metin mesajı göndererek eşitleme işlemini başlatmayı deneyebilirsiniz.
Mac iMessage’larınız şimdi güncel mi? Sorunu çözmek için ne yaptınız? Yorumlar bölümünde bize bundan bahsedin.