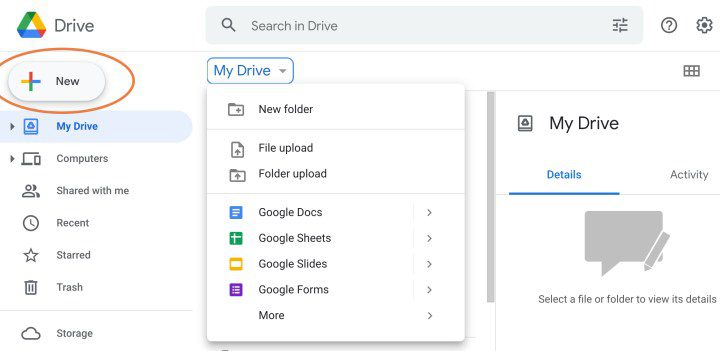Photoshop’ta arka plan nasıl kaldırılır
Dijital Trendler Konuyu tutmak ancak arka planı kaldırmak istediğiniz bir fotoğrafınız, çiziminiz veya başka bir tür görüntünüz olabilir. Photoshop’ta bunu yapmanın birkaç yolunu göstereceğiz, böylece görüntünüz için en iyi yöntemi seçebilirsiniz. Photoshop’ta bir görüntüden arka planı silmenin birden fazla yolu olduğundan, en basit yöntemlerden birkaçına bakarak başlayacağız. Bunlar, arka planı sadece birkaç fare tıklamasıyla silmenizi […]
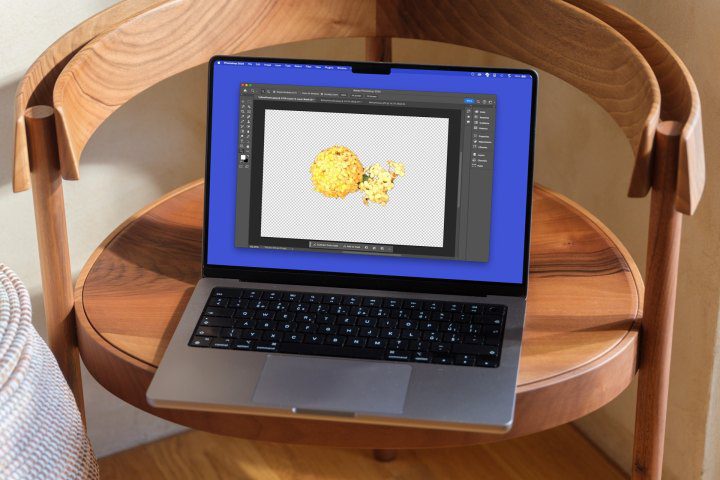
Dijital Trendler
Konuyu tutmak ancak arka planı kaldırmak istediğiniz bir fotoğrafınız, çiziminiz veya başka bir tür görüntünüz olabilir. Photoshop’ta bunu yapmanın birkaç yolunu göstereceğiz, böylece görüntünüz için en iyi yöntemi seçebilirsiniz.
Photoshop’ta bir görüntüden arka planı silmenin birden fazla yolu olduğundan, en basit yöntemlerden birkaçına bakarak başlayacağız. Bunlar, arka planı sadece birkaç fare tıklamasıyla silmenizi sağlar. Biraz zaman alıcı ancak size daha fazla kontrol sağlayan yöntemleri açıklayarak bitireceğiz.
Bağlamsal Görev Çubuğunu kullanın
Photoshop’ta bir arka planı kaldırmanın en kolay yollarından biri Bağlamsal Görev Çubuğu’nu kullanmaktır. Bu, varsayılan olarak pencerenin alt kısmına yakın bir yerde görüntülenen yüzen bir araç çubuğudur. Araç, bir görüntü üzerinde gerçekleştirebileceğiniz ilgili adımları veya eylemleri göstererek kullanışlı bir seçenek haline getirir.
Aşama 1: Bu araç çubuğunu görmüyorsanız, şunu seçin: Pencere > Bağlamsal Görev Çubuğu Menüde. Daha sonra Photoshop penceresinde göründüğünü göreceksiniz ve istediğiniz yere taşımak için sürükleyebilirsiniz.
Dijital Trendler 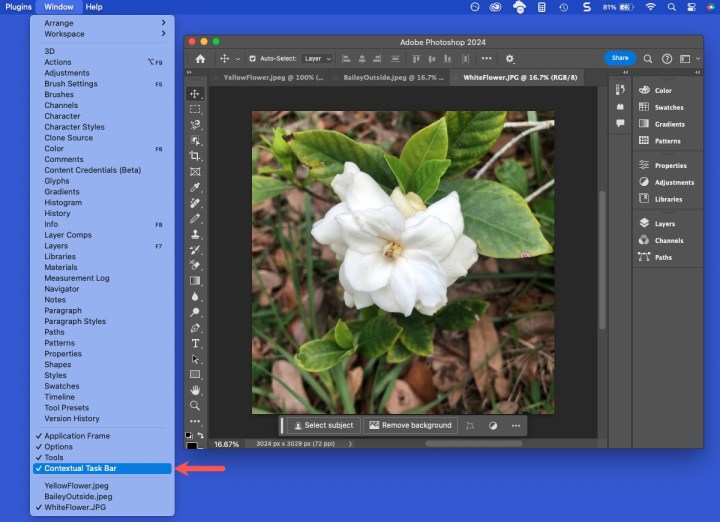
Adım 2: Aşağıdaki fotoğrafta olduğu gibi belirgin bir konuya sahip bir görüntü için şunu görmelisiniz: Arkaplanı kaldırın.
Dijital Trendler 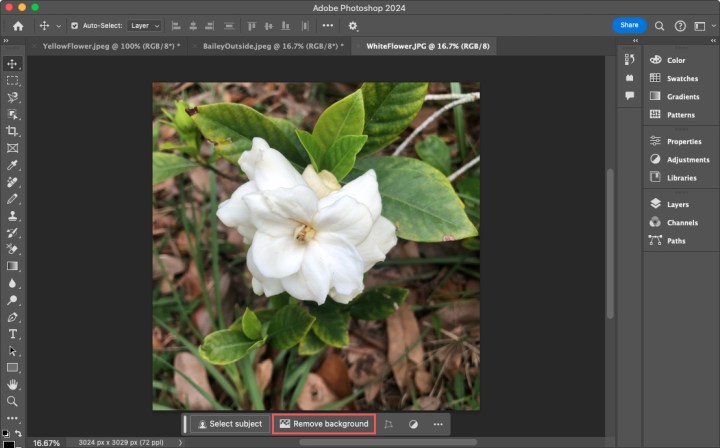
Aşama 3: Gizliyse sağ taraftaki Panelleri genişletin ve Katmanlar gruplandırın ve seçin asma kilit Katmanın kilidini açmak için.
Dijital Trendler 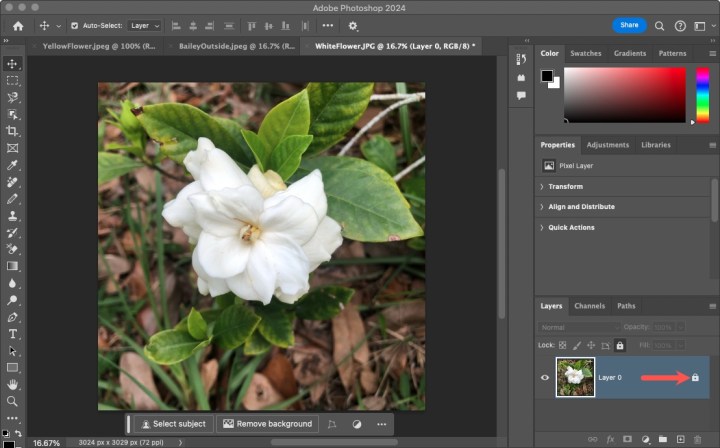
Adım 4: Seçmek Arkaplanı kaldırın Görev Çubuğu’na tıklayın ve arka planınız kaybolmalıdır.
Dijital Trendler 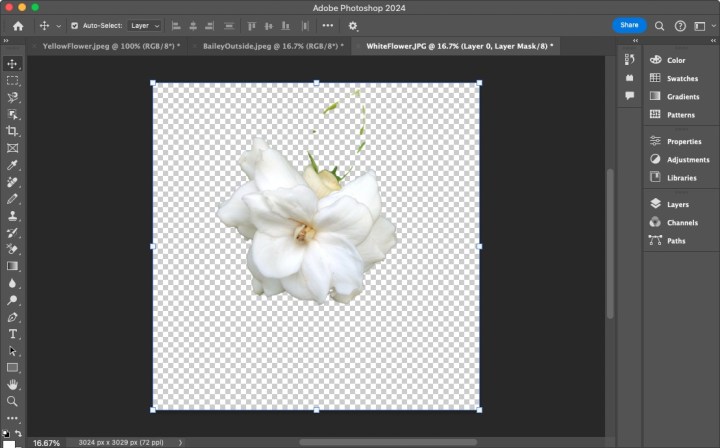
Hızlı İşlemleri kullanın
Photoshop ayrıca, kaldırma veya silme için Hızlı Eylemler adı verilen işlemleri de sağlar. arka planı bulanıklaştırma, görüntüyü kırpma veya boyutunu değiştirme ve daha fazlası, bunu bir başka kullanışlı seçenek haline getiriyor.
Aşama 1: Sağ taraftaki Paneller gizliyse genişletin.
Adım 2: İçinde Katmanlar grup, seçin asma kilit Katmanın kilidini açmak için.
Dijital Trendler 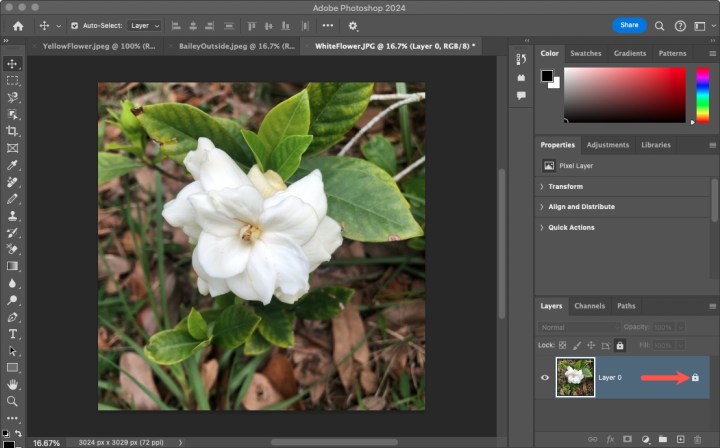
Aşama 3: İçinde Özellikler grup, genişletmek Hızlı İşlemler.
Dijital Trendler 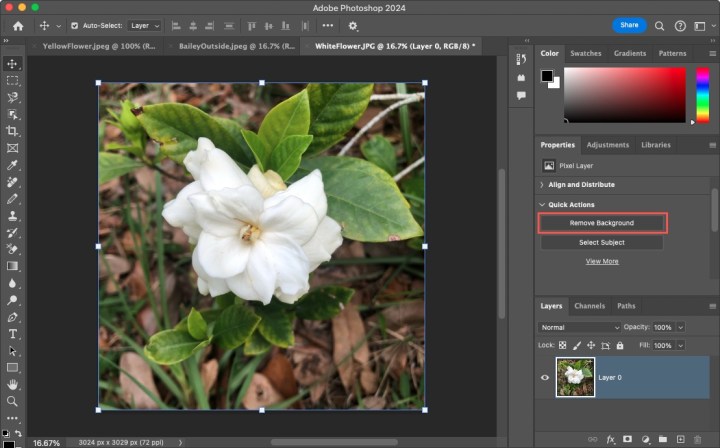
Adım 4: Seçme Arkaplanı kaldırın ve arka planınızın kaybolduğunu görmelisiniz.
Dijital Trendler 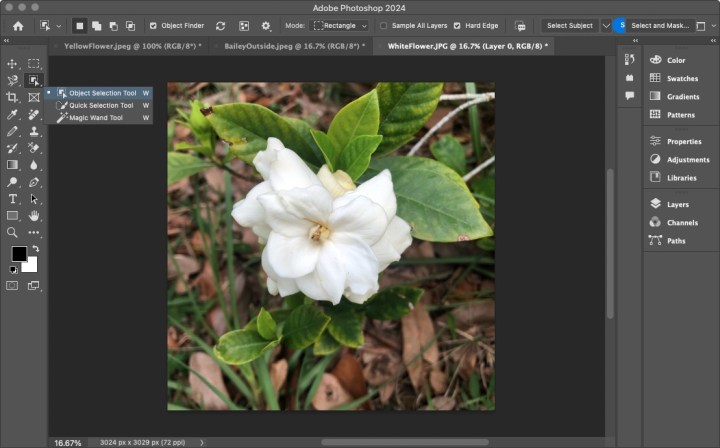
Nesne Seçimi Aracını kullanın
Photoshop’ta bir arka planı kaldırmanın bir diğer yöntemi Nesne Seçim Aracı’nı kullanmaktır. Yukarıdaki yöntemler silmek istediğiniz tüm arka planı yakalayamazsa bu iyi bir yoldur.
Aşama 1: Soldaki Araçlar Panelinde, Nesne Seçim Aracı.
Dijital Trendler 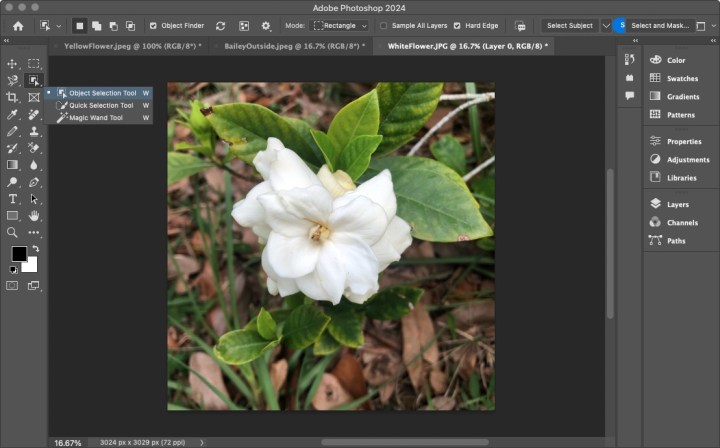
Adım 2: Konu vurgulanana kadar imlecinizi resminizin üzerinde gezdirin, ardından tıklayın.
Dijital Trendler 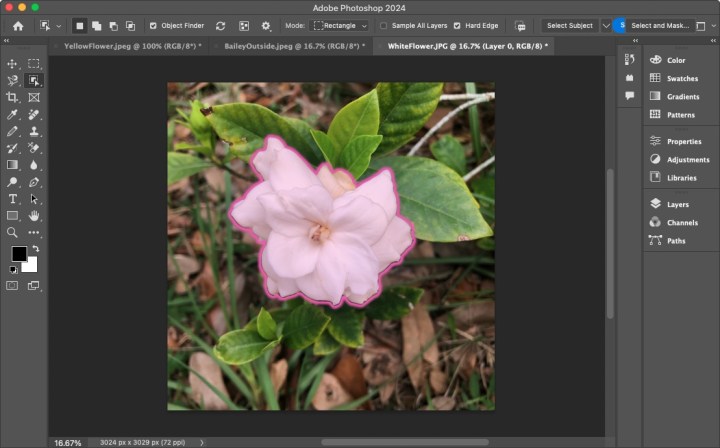
Aşama 3: Git Seçme Menüde ve seçin TersDaha sonra arka planın da seçili olduğunu göreceksiniz.
Dijital Trendler 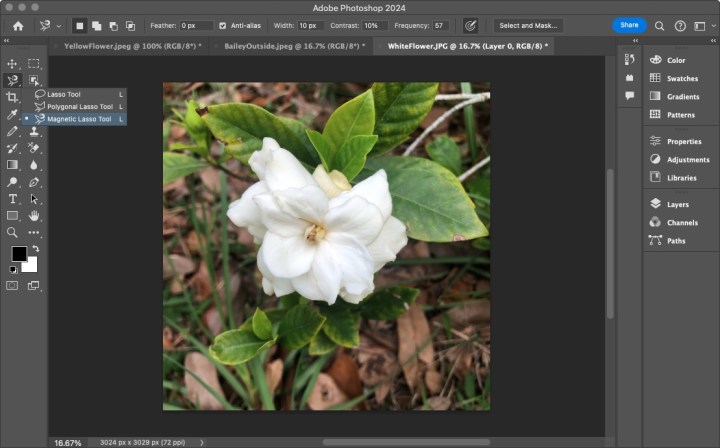
Adım 4: İçinde Katmanlar sağdaki grubu seçin asma kilit Katmanın kilidini açmak için.
Dijital Trendler 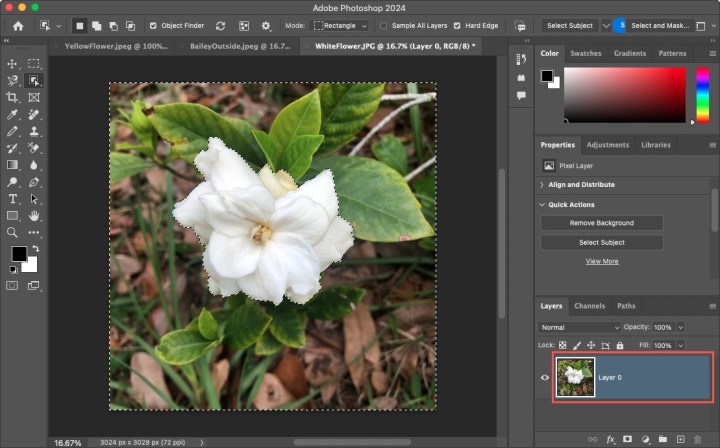
Adım 5: Basın Silmek tuşuna basın ve arka planın kaldırıldığını göreceksiniz.
Dijital Trendler 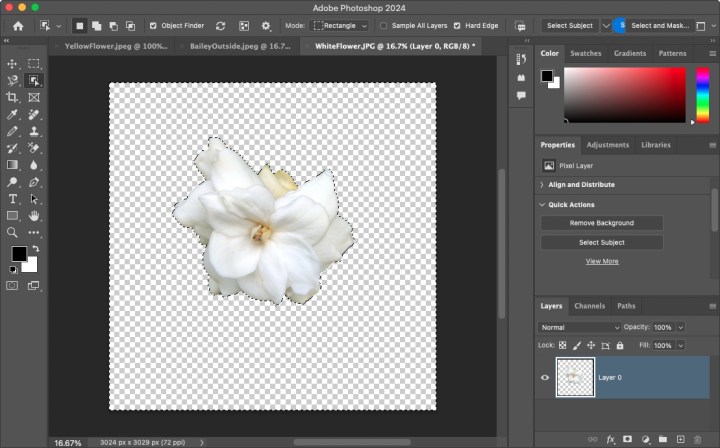
Manyetik Kement Aracını kullanın
Kaldırdığınız arka plan üzerinde tam kontrol istiyorsanız, Magnetic Lasso Tool’u kullanabilirsiniz. Biraz daha fazla zaman alır ancak konunuzu ayrıntılı bir şekilde izlemenize ve aşağıdaki örneğimizde göreceğiniz gibi, tutmak isteyebileceğiniz herhangi bir ekstra şeyi eklemenize olanak tanır.
Aşama 1: Soldaki Araçlar Panelinde, Manyetik Kement Aracı. Sağ tıklayarak bulabilirsiniz Kement Aracı ve listeden seçerek.
Dijital Trendler 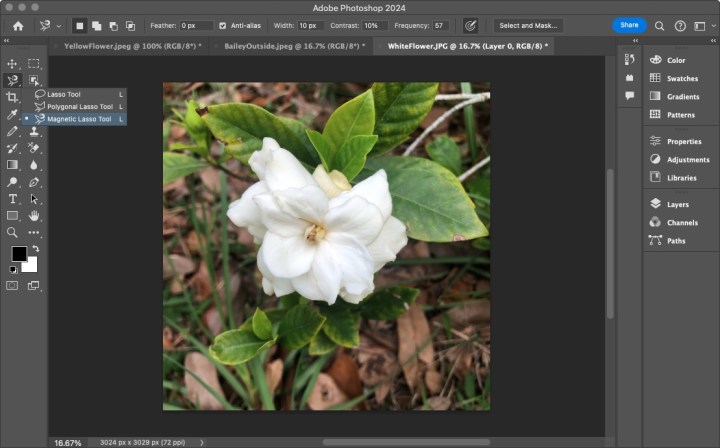
Adım 2: Konunuzun etrafını izlemek için imlecinizi kullanın. Bitiş noktasını başlangıç noktasına geri bağlamak için yavaşça sürüklemeniz ve sürekli bir hareket kullanmanız gerekecektir.
Aşama 3: Bağlantı noktalarındaki küçük daireyi gördüğünüzde elinizi bırakın, böylece konunuzun seçildiğini göreceksiniz.
Dijital Trendler 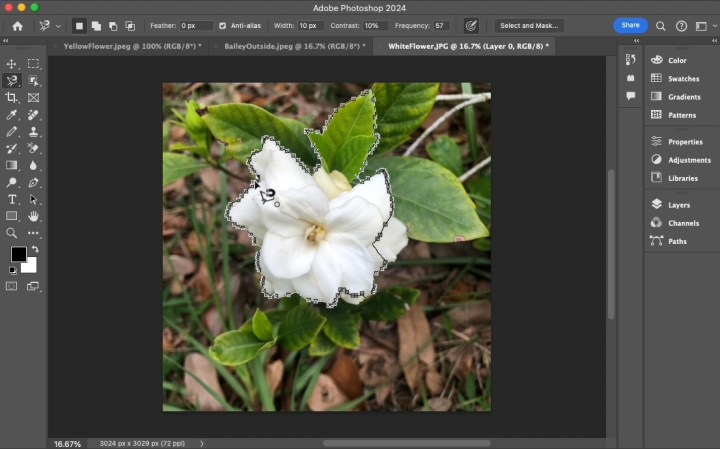
Adım 4: Git Seçme Menüde ve seçin Ters. Daha sonra arka planın da seçili olduğunu göreceksiniz.
Dijital Trendler 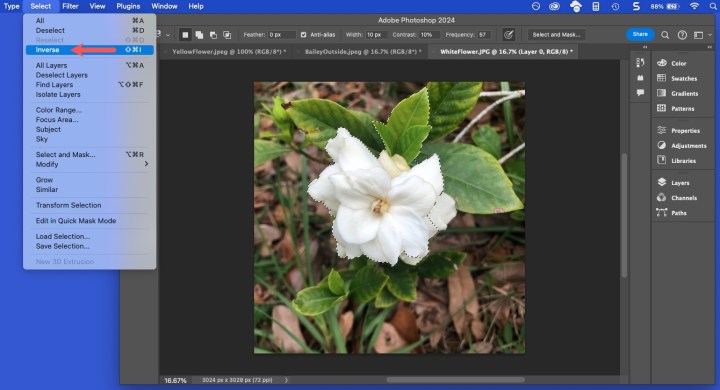
Adım 5: İçinde Katmanlar sağdaki grubu seçin asma kilit Katmanın kilidini açmak için.
Adım 6: Basın Silmek tuşuna basın ve arka planın kaybolduğunu göreceksiniz.
Dijital Trendler 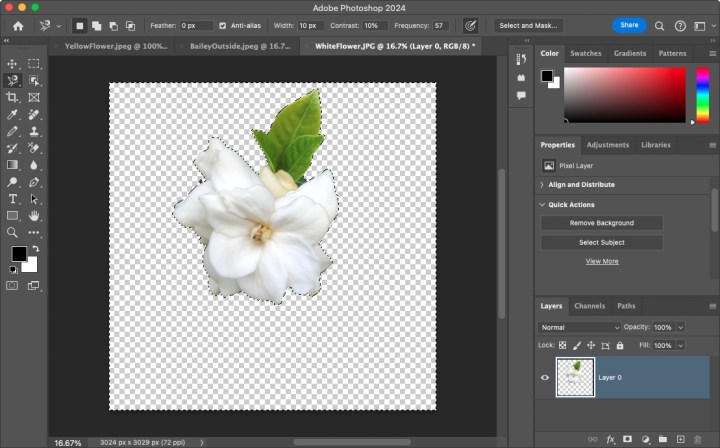
Arka Plan Silgisi Aracını kullanın
Bu son yöntem Arka Plan Silgisi Aracını kullanır. Manyetik Kement yöntemine benzer şekilde, bu da biraz zaman alır, ancak Arka planı şeffaf yaparak kaldırın.
Aşama 1: Soldaki Araçlar Panelinde, Arka Plan Silgi Aracı. Sağ tıklayarak bulabilirsiniz Silgi aracı ve listeden seçerek.
Dijital Trendler 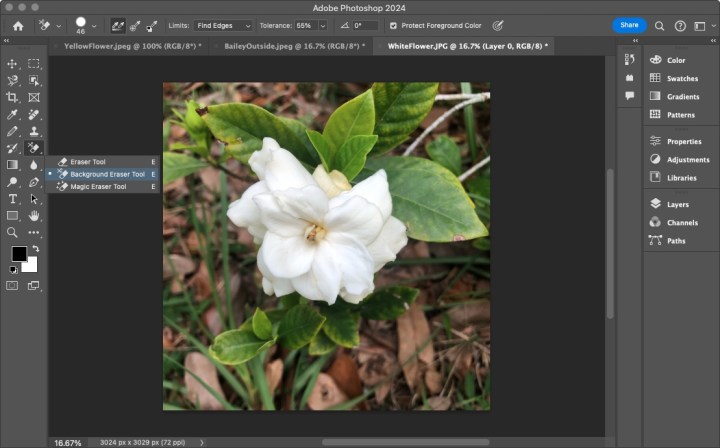
Adım 2: İçinde Katmanlar sağdaki grubu seçin asma kilit Katmanın kilidini açmak için.
Aşama 3: Üst taraftaki Uygulama çubuğunda aşağıdaki ayarları düzenleyin:
-
Seçin Fırça boyutuNesnenizin kenarlarında çok fazla ayrıntı varsa daha küçük bir boyut, süreçte daha hızlı ilerlemek istiyorsanız daha büyük bir boyut isteyebilirsiniz.
-
Seçme Örnekleme: Sürekligrubun sol tarafındaki simgedir. Bu, sürüklediğinizde eşleşen renkleri kaldırır. Sadece bir renginiz varsa, seçebilirsiniz Örnekleme: Bir kez yerine.
-
Seçmek Sınırları bul içinde Sınırlar Aşağıya doğru açılan menü.
-
Yı kur Hata payı Bir yüzde girerek veya kaydırıcıyı kullanarak. Bu, fırçayı görüntü üzerinde sürüklerken renk aralığının ne kadar geniş olacağını belirler. Başlamak için %25 gibi düşük bir miktar seçebilir ve oradan ayarlayabilirsiniz.
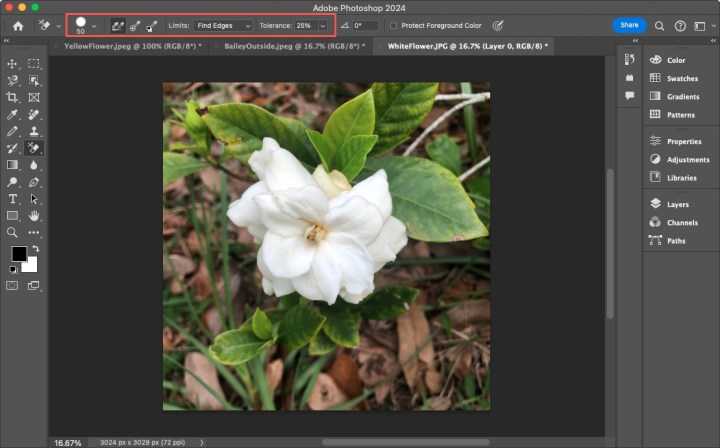
Dijital Trendler
Adım 4: Başlamak için imlecinizi (fırçanızı) resminizin konusu etrafında sürükleyin. Fırçanın konunuzun kenarlarında düzgün bir şekilde hareket ettiğini ve arka planın şeffaf hale geldiğini (gri ve beyaz kareli) görmelisiniz.
Dijital Trendler 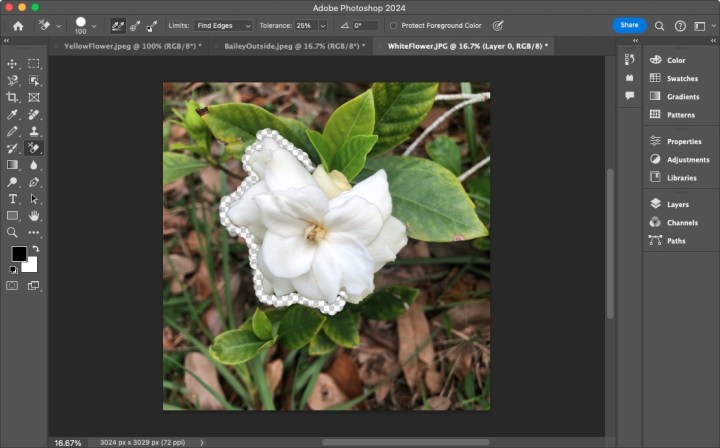
Adım 5: Kalan arka planı kaldırmak için resmin üzerinde sürüklemeye devam edin.
SSS
Photoshop’ta sadece arka planı nasıl seçerim?
Photoshop’un Keşfet aracını kullanarak kolayca bir arka plan seçebilirsiniz. Aramak Sağ üstteki düğmeye (büyüteç) tıklayın. Açılan pencerede, arama kutusuna “arka planı seç” yazın, Girmek veya Geri dönmekve Seç Arkaplan seç Sonuçlarda görüntülendiğinde. Daha sonra görüntü arka planınızın seçili olduğunu görmelisiniz.
Photoshop’ta silgi aracı ile arka plan silgi aracı arasındaki fark nedir?
Silgi Aracı pikselleri arka plan rengine dönüştürmek veya şeffaf hale getirmek için iyidir, Arka Plan Silgi Aracı ise seçili renkteki pikselleri ortadan kaldırır. Bu, ikincisini arka planları kaldırmak için daha etkili hale getirir.
Photoshop’ta sihirli silgi aracı ne anlama geliyor?
Eraser ve Background Eraser Tools ile aynı menüde bulunan Magic Eraser, pikselleri renk değerlerine göre kaldırır. Aynı renkteki komşu pikselleri silmek için sürüklemek yerine görüntüdeki bir noktaya tıklayabilirsiniz.