PowerPoint’e müzik eklemenin 5 yolu
theglassdesk/Pixabay Slayt gösterisi oluşturmak için Microsoft PowerPoint kullanıyorsanız, müzik mükemmel bir ekleme olabilir. Slaytta eğlenceli, hareketli bir şarkı veya sunum boyunca yumuşak, ince bir melodi isteyebilirsiniz. PowerPoint’e birkaç farklı şekilde müzik eklemeyi ve daha sonra slaytta tek bir şarkı kullanmayı veya baştan sona arka plan müziği çalmayı göstereceğiz. Bilgisayarınızdan bir şarkı yükleyin Slayt gösterinize müzik […]

theglassdesk/Pixabay
Slayt gösterisi oluşturmak için Microsoft PowerPoint kullanıyorsanız, müzik mükemmel bir ekleme olabilir. Slaytta eğlenceli, hareketli bir şarkı veya sunum boyunca yumuşak, ince bir melodi isteyebilirsiniz.
PowerPoint’e birkaç farklı şekilde müzik eklemeyi ve daha sonra slaytta tek bir şarkı kullanmayı veya baştan sona arka plan müziği çalmayı göstereceğiz.
Bilgisayarınızdan bir şarkı yükleyin
Slayt gösterinize müzik eklemenin muhtemelen en kolay yolu bilgisayarınızdan bir şarkı yüklemektir. Bu, kaydettiğiniz ve sık sık dinlediğiniz bir şarkı veya bir çalma listesinden bir şarkı olabilir.
Adım 1: PowerPoint sununuzu açın ve müzik eklemek için bir slayt seçin.
Adım 2: Git Sokmak sekmesine tıklayın ve açılır oku seçin Ses Kurdelenin sağ tarafında.
Adım 3: Seçmek Bilgisayarımdaki sesmüzik dosyasını bulun ve seçin Sokmak.
Resim telif hakkı sahibinin izniyle kullanılmıştır 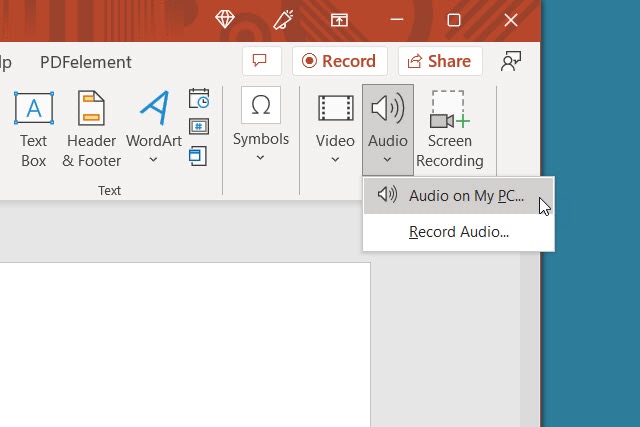
Adım 4: Daha sonra slaydınızda şarkıya ait bir ses simgesi göreceksiniz.
Resim telif hakkı sahibinin izniyle kullanılmıştır 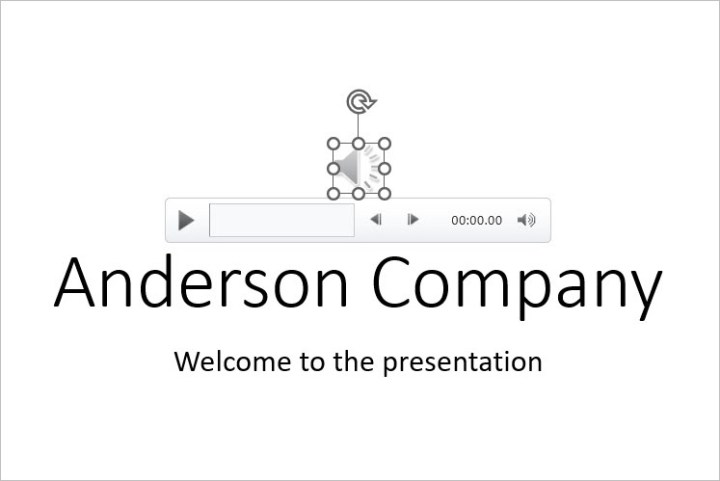
Adım 5: Kullanın Oynamak dinlemek için düğmeye basın ve Playback Oynatma seçeneklerini ayarlamak için sekmeyi kullanın.
Resim telif hakkı sahibinin izniyle kullanılmıştır 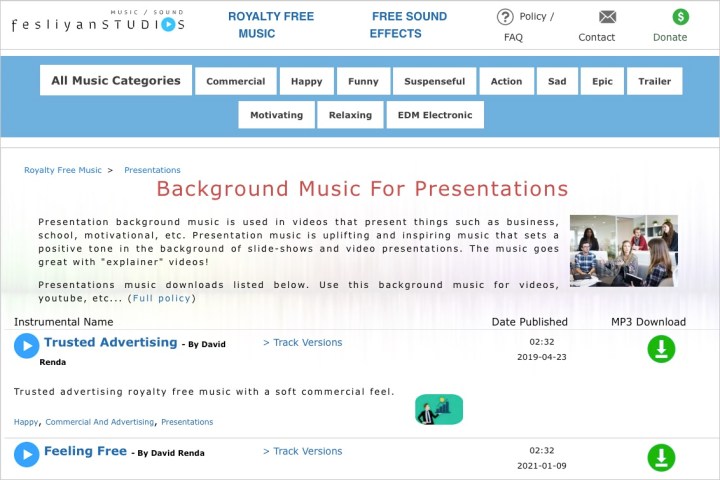
Ücretsiz müzik indir
Belki aklınızda istediğiniz şarkı türü vardır ancak bilgisayarınıza kaydedilmiş bir kopyası yoktur. Sunumlar için telifsiz şarkıları ücretsiz olarak edinebileceğiniz birkaç çevrimiçi kaynak vardır.
Fesliyan Stüdyoları A.Ş.: Üst kısımdan ticari, mutlu, hüzünlü veya rahatlatıcı gibi bir tür seçin. Oynamak dinlemek için düğmeye basın, ardından mevcutsa alternatif versiyonları kontrol edin. Seçin İndirmek şarkıyı almak için.
Seçici: Sunumlar için neşeliden yumuşaka kadar bir dizi şarkı göreceksiniz. İstediğiniz şarkıyı duyduğunuzda, İndirmek > Ücretsiz İndir.
Ses bulutu: Zaten bir SoundCloud dinleyicisiyseniz, bu sunum müziği için iyi bir seçenektir. Arama kutusuna “ücretsiz indirmeler” veya benzeri bir şey yazın ve sonuçları inceleyin. İstediğiniz şarkıyı bulduğunuzda, Daha veya melodiyi indirmek için üç noktaya tıklayın.
YouTube’da telifsiz müzik bulabiliyorsanız, YouTube’dan MP3 indirmenin birçok yolu vardır.
Bu şarkılardan birini indirdikten sonra cihazınıza kaydedin ve yukarıda anlatıldığı gibi slayt gösterisine yükleyin.
Slayt gösterisini oluştururken müzik kaydedin
Müzik yeteneğine sahip olacak kadar şanslıysanız, becerilerinizi doğrudan PowerPoint’te bir şarkı kaydetmek için kullanabilirsiniz. Ses tellerinizi ısıtın veya gitarınızı alın ve kendi sunum müziğinizi yapın.
Adım 1: PowerPoint sununuzu açın ve müziği kaydetmek için bir slayt seçin.
Adım 2: Git Sokmak sekmesine tıklayın ve açılır oku seçin Ses Kurdelenin sağ tarafında.
Adım 3: Seçmek Ses kaydıNot: Bilgisayarınızda dahili veya harici bir mikrofon olması gerekir.
Resim telif hakkı sahibinin izniyle kullanılmıştır 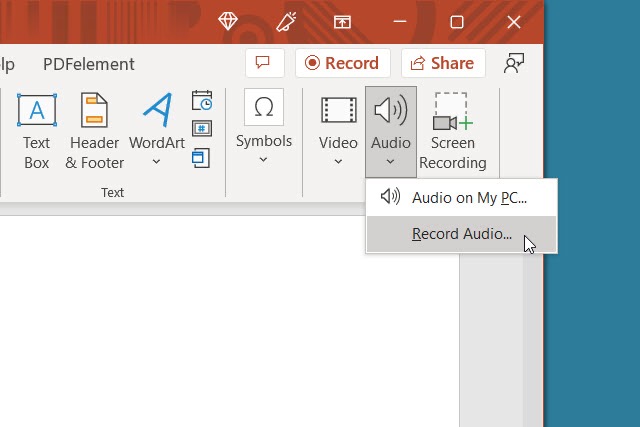
Adım 4: Ses Kaydet kutusu göründüğünde, kırmızı, yuvarlak Kayıt Kaydı başlatmak için düğmeye basın.
Resim telif hakkı sahibinin izniyle kullanılmıştır 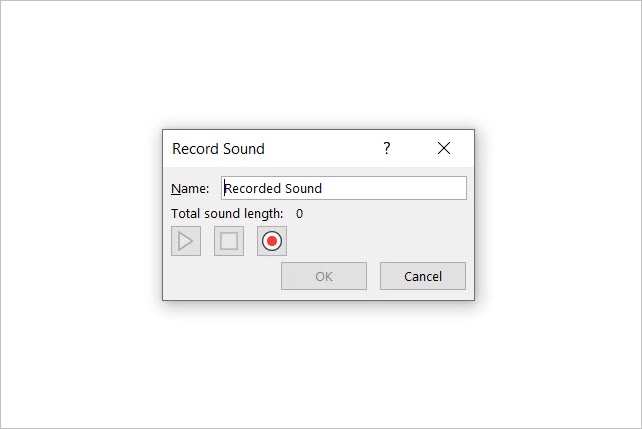
Adım 5: Kareye basın Durmak Bitirdiğinizde düğmesine basın. Kaydı dinlemek için yeşil düğmeye basın Oynamak düğme.
Resim telif hakkı sahibinin izniyle kullanılmıştır 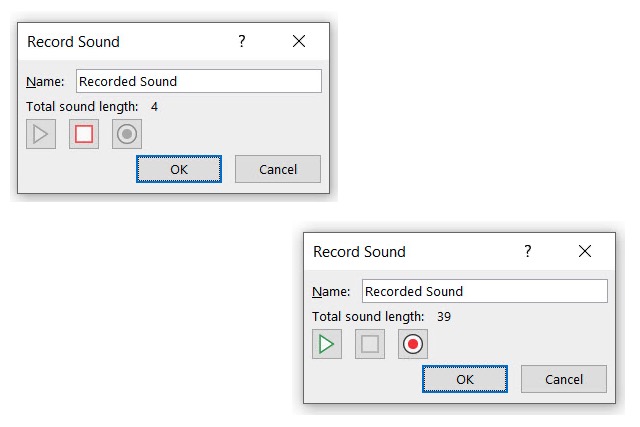
Adım 6: Bitirdiğinizde, seçin TAMAM slayda eklemek için.
Resim telif hakkı sahibinin izniyle kullanılmıştır 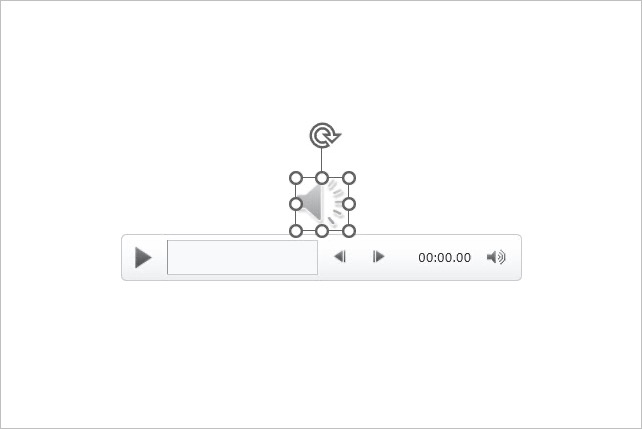
Adım 7: Daha sonra, eklenen bir ses dosyasında olduğu gibi ses simgesini göreceksiniz. Oynamak Kaydı dinlemek için düğmeye basın.
Ekran dışı bir video ekle
Bazen bir durum için ideal şarkı bir videoya eklenir. Şu anda sadece sesi çalamazken ve muhtemelen videoyu sunumunuzun bir parçası olarak istemezken, o melodiyi şovunuza eklemek için bir çözüm yolu vardır.
Adım 1: PowerPoint sununuzu açın ve videoyu eklemek için bir slayt seçin.
Adım 2: Git Sokmak sekmesine tıklayın ve açılır oku seçin Video Kurdelenin sağ tarafında.
Adım 3: Seçmek Bu Cihaz, Stok Videolarıveya Çevrimiçi Videolar ve videoyu eklemek için talimatları izleyin.
Resim telif hakkı sahibinin izniyle kullanılmıştır 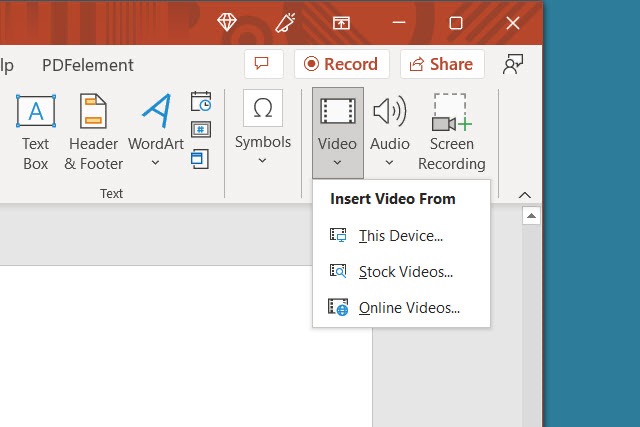
Adım 4: Video slaytta göründüğünde, küçültmek için bir köşeden veya kenardan sürükleyin ve ardından slayttan kenarlardan birine sürükleyin.
Bu, videoyu oynatarak sesi duymanızı ancak slayt gösterinizde videoyu görmemenizi sağlar.
Resim telif hakkı sahibinin izniyle kullanılmıştır 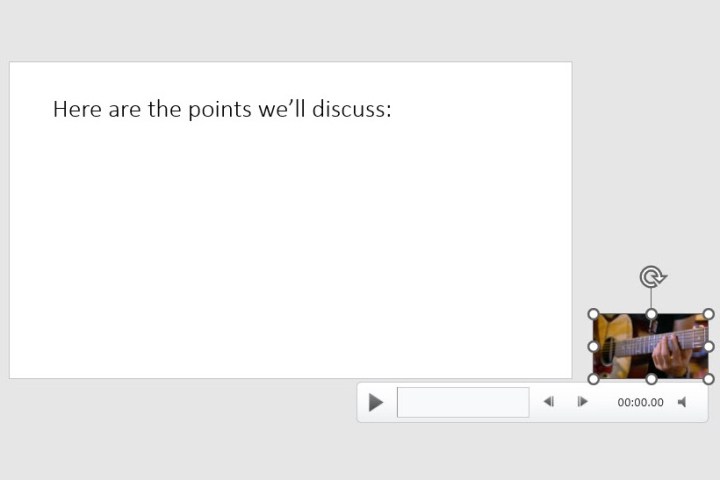
Adım 5: Videoyu seçin ve kullanın Playback Slayta tıklandığında mı yoksa otomatik olarak mı oynatılacağını ayarlamak için sekmeyi kullanın.
Ayrıca tam olarak yapabilirsiniz PowerPoint sunumuna video yerleştirme.
Şarkıyı çalın veya arka plan müziği olarak kullanın
Müziği PowerPoint’e ekledikten sonra, müziğin tek bir slaytta çalmasını veya sunum süresince çalmasını ayarlayabilirsiniz.
Adım 1: Müziğin bulunduğu slayda gidin ve onu seçin.
Not: Müziğin slayt gösterisi boyunca arka planda çalmasını istiyorsanız, tercihinize göre dosyayı muhtemelen ilk veya ikinci slaytta isteyeceksiniz.
Adım 2: Başlamak için Playback sekmesine tıklayın ve şarkıyı slaytla birlikte veya arka plan müziği olarak çalmayı seçin.
Adım 3: Şarkıyı yalnızca o slaytta çalmak için, Başlangıç açılır kutu Ses seçenekleri Şerit bölümüne gidin ve müziğin nasıl başlamasını istediğinizi seçin. Seçebilirsiniz Tıklama sırasına göre, Otomatik olarakveya Üzerine tıklandığındaBir sonraki slayta geçtiğinizde şarkının çalması durur.
Resim telif hakkı sahibinin izniyle kullanılmıştır 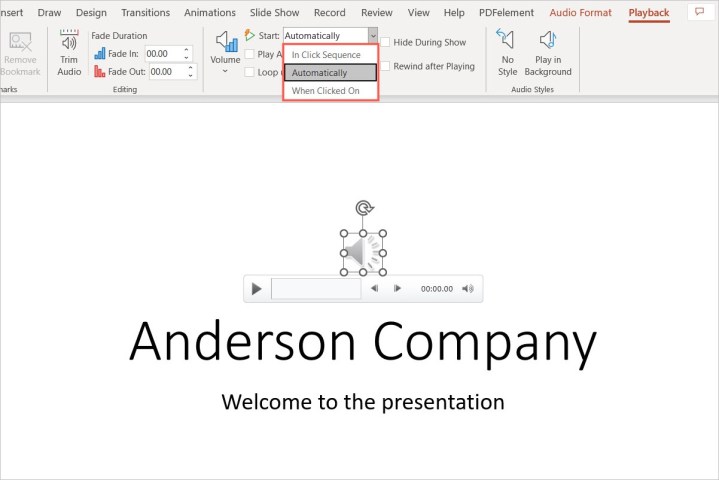
Adım 4: Şarkıyı sunum boyunca çalmak için şunu seçin: Arkaplanda oynat içinde Ses stilleri bölüm. Bu, otomatik olarak kutuları işaretler Slaytlar arasında oynat Ve Durdurulana kadar döngüAyrıca, bir seçeneği de seçebilirsiniz. Başlangıç Şarkıyı çalmaya nasıl başlayacağınıza dair açılır kutu.
Bunun yalnızca ses dosyalarıyla çalıştığını, yukarıda açıklanan video dosyası yönteminin işe yaramadığını unutmayın.
Resim telif hakkı sahibinin izniyle kullanılmıştır 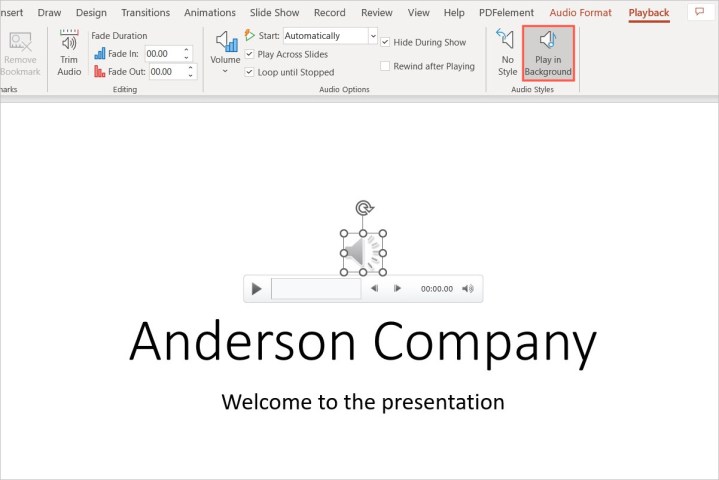
Adım 5: Diğer seçenekleri ayarlayın Playback Tercihinize göre sekmeyi seçin. Sesi artırabilir veya azaltabilir, şarkıyı çaldıktan sonra geri sarabilir veya bir fade in veya out efekti ekleyebilirsiniz.
Sunumlarınıza yalnızca müzik ekleyemezsiniz. İşte Microsoft PowerPoint’e farklı türde sesler nasıl eklenir.














