Bir Excel Dosyasını Parolayla Koruma
IB Fotoğrafçılık/Shutterstock Microsoft Excel, onlarca yıldır en çok kullanılan elektronik tablo uygulamalarından biri olmuştur ve kullanım ömrü boyunca yalnızca veri girişi, düzenleme ve düzenlemeyi kolaylaştırmak için değil (bunu da yapsa da) bir dizi hile geliştirmiştir. kullanıcılara elektronik tablo oluşturdukları bilgileri daha iyi korumanın daha fazla yolu. Bu, Excel dosyalarınıza parola koruması eklemeyi içerir. İster son […]
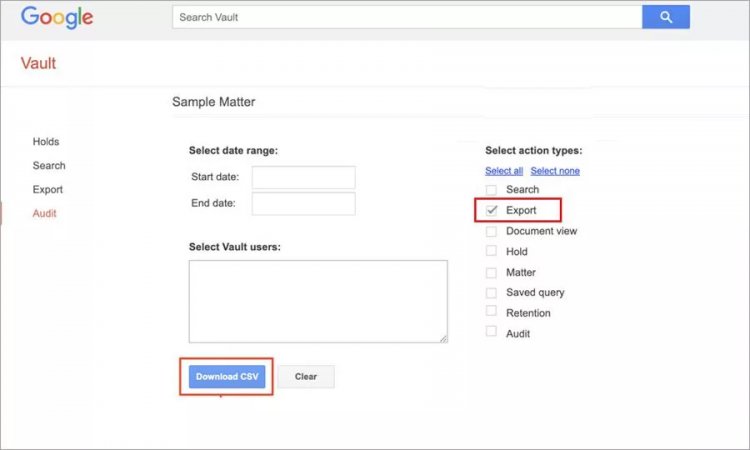
İster son derece hassas veya ayrıcalıklı verilerle çalışıyor olun, ister iletişim bilgilerini yanlış ellerden uzak tutmaya çalışıyor olun, ister başka birinin açık izniniz olmadan elektronik tablolarınıza erişmesini istemiyor olun, işiniz için bir parola belirleyin göreceli bir esintidir.
Tek uyarı, parolayı kaybeder veya unutursanız tek başınıza olmanızdır. Excel’in parola bilgilerini alma kapasitesi yoktur ve denemeniz ve yenisiyle değiştirmeniz için “parolamı unuttum” seçeneği yoktur. Dolayısıyla, Excel dosyalarınızdan herhangi birini korumaya karar verirseniz, bunun unutmayacağınız bir şey olduğundan emin olun veya onu takip etmenin başka bir yolunu bulun. Bir parola ayarlandıktan sonra, korunan dosyayı her açtığınızda parolayı girmelisiniz.
Bir Excel belgesini koruyan parola
Bir Excel belgesine parola koruması eklemeyi seçmeniz çok az fark yaratır — yeni bir tane oluşturabilir ve hemen bir parola ayarlayabilir veya koruma eklemek için mevcut belgeleri oluşturduktan çok sonra yeniden ziyaret edebilirsiniz. Bu işlem hem Windows hem de macOS için aynıdır.
- Excel dosyası açıkken, ekranın sol üst köşesindeki Dosya’yı ve ardından Bilgi’yi seçin.
- Çalışma Kitabını Koru’yu ve ardından Parolayla Şifrele’yi seçin.
- Kullanmak istediğiniz parolayı girin ve ardından Tamam’ı seçin.
- Onaylamak için şifreyi tekrar girin ve Tamam’ı seçin.
- Alternatif olarak, belgenin üst kısmındaki Gözden Geçir sekmesini seçin ve ardından Çalışma Kitabını Koru’yu (mevcut çalışma kitabınızdaki tüm çalışma sayfalarını korumak için) veya Sayfayı Koru’yu (yalnızca bir sayfayı korumak için) seçin.
- Kullanmak istediğiniz şifreyi yazın ve Tamam’ı seçin, ardından istendiğinde şifreyi tekrar girin ve onaylamak için tekrar Tamam’ı seçin.
Gözden Geçir sekmesinde Sayfayı Koru (veya Çalışma Kitabını Koru) simgesi vurgulanırsa, çalışma sayfanızın (veya çalışma kitabınızın) korunduğunu bileceksiniz.
Bir Excel belgesinden parola korumalarını kaldırma
Excel elektronik tablolarınızı bir parolayla korumanın artık gerekli olmadığına karar verirseniz parolayı kaldırabilirsiniz ancak önce parolaya atadığınız parolayı yeniden girmeniz gerekecek, bu nedenle parolayı kaybetmediğinizden veya unutmadığınızdan emin olun. kısıtlamayı kaldırmadan önce.
- Parola korumasını kaldırmak istediğiniz belgeyi açın (bunu yapmak için parolayı girmeniz gerekir).
- Sayfanın üst kısmındaki Gözden Geçir sekmesini seçin.
- Tek bir e-tablo için, Parola korumalarını kaldırmak için Sayfayı Koru’yu ve ardından Sayfanın Korumasını Kaldır’ı seçin.
- Birden çok elektronik tablodan oluşan bir çalışma kitabı için, Çalışma Kitabını Koru’yu ve ardından Çalışma Kitabının Korumasını Kaldır’ı seçin.
- İstendiğinde Çalışma Kitabı parolasını yeniden girin ve korumaları kaldırmak için Tamam’ı seçin.
Parola korumaları kaldırıldığında, Excel dosyanıza erişimi olan herkesin onu açabileceğini, görüntüleyebileceğini ve düzenleyebileceğini unutmayın. Artık bir şifrenin gerekli olmadığına karar verdiyseniz, bu muhtemelen bir sorun değildir.














