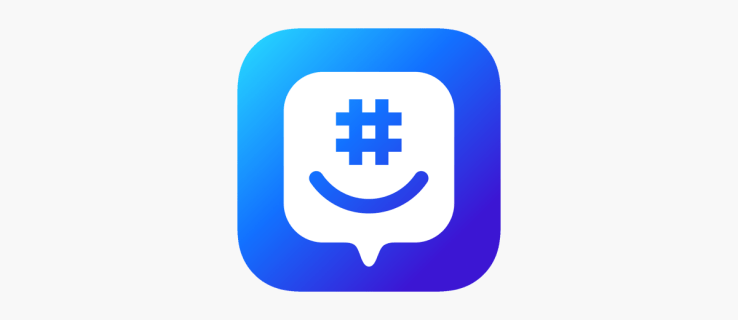Donanım Hızlandırmalı GPU Zamanlaması Nasıl Etkinleştirilir
Microsoft, 10 Mayıs 2020 tarihli Windows 10 güncellemesinde “Donanım Hızlandırmalı GPU Zamanlaması” adlı yeni bir özelliği kullanıma sundu. İsteğe bağlı bir özellik olarak, ne Windows 10’da ne de Windows 11’de varsayılan olarak açık değildir, yani bundan yararlanmak istiyorsanız kendiniz etkinleştirmeniz gerekir. Bu bizi iki basit soruya götürür: Donanım Hızlandırmalı GPU Zamanlaması nedir ve onu nasıl […]

Microsoft, 10 Mayıs 2020 tarihli Windows 10 güncellemesinde “Donanım Hızlandırmalı GPU Zamanlaması” adlı yeni bir özelliği kullanıma sundu. İsteğe bağlı bir özellik olarak, ne Windows 10’da ne de Windows 11’de varsayılan olarak açık değildir, yani bundan yararlanmak istiyorsanız kendiniz etkinleştirmeniz gerekir.
Bu bizi iki basit soruya götürür: Donanım Hızlandırmalı GPU Zamanlaması nedir ve onu nasıl etkinleştirirsiniz?
Donanım Hızlandırmalı GPU Zamanlaması Nedir?
Bu soruyu cevaplamak için, GPU programlamanın temellerini anlamanız gerekir. 2006 yılında Microsoft, GPU zamanlaması kavramını beraberinde getiren Windows Görüntü Sürücüsü Modeli 1.0’ı (WDDM) tanıttı. Zamanlama mevcut olmadan önce, uygulamalar bir GPU’ya istedikleri kadar istek gönderebiliyordu ve bu da genellikle sistem performansından ödün veren günlük sıkışmalarına yol açıyordu. Aynı kapıdan aynı anda geçmeye çalışan bir düzine insan gibi düşünün ve bu zamanlama eksikliğinin neden bu kadar büyük bir sorun olduğunu anlayacaksınız.
WDDM’nin lansmanı, istekleri bir GPU’ya otomatik olarak önceliklendiren ve planlayan organizasyonel araçları kullanıma sundu. 2006 ile 2020 arasındaki yıllarda WDDM, yeni bilgisayarların artan karmaşıklığını hesaba katmak için her değişiklikle yeni özellikler ekleyen birçok evrim geçirdi. Sonunda, yeni özelliklerin WDDM’ye cıvatalanması pratik ve kaynak yoğun hale geldi ve yeni bir zamanlama biçiminin getirilmesini gerektirdi.
Microsoft, Donanım Hızlandırmalı GPU Çizelgeleme’yi bu şekilde buldu.
Cihazınızın doğru donanıma (ve uygun sürücülere) sahip olduğunu varsayarsak, Donanım Hızlandırmalı GPU Çizelgeleme, daha önce WDDM’nin işlediği çizelgelemenin çoğunu GPU’nuzun kendisine dayalı bir çizelgeleme işlemcisine aktarabilir. Microsoft, bu değişikliği, esasen bilgisayarınızın GPU’ya yapılan istekleri programlama biçimini değiştirdiği için, siz hala evde yaşarken bir evin temelini yeniden inşa etmeye benzer olarak tanımlar.
Donanım Hızlandırmalı GPU Zamanlamayı Etkinleştirmek için Neye İhtiyacınız Var?
Ne yazık ki, Windows 10 veya Windows 11’e sahip her cihaz Donanım Hızlandırmalı GPU Zamanlamayı kullanamaz. Bu özellikten yararlanmak için doğru donanım ve sürücü kombinasyonuna ihtiyacınız var.
Donanım tarafında, modern oyun bilgisayarlarında bulunanlar gibi oldukça güncel bir grafik kartına ihtiyacınız olacak. AMD 5600 serisi veya sonraki sürümlerin yanı sıra NVIDIA GTX 1000 serisi veya sonraki tüm kartlar bu özelliği kullanabilir. Ancak, Donanım Hızlandırmalı GPU Çizelgelemeyi etkinleştirmeye çalışmadan önce grafik kartınızı ayrı ayrı araştırmak en iyisidir.
Donanımın ötesinde, uygun sürücülerle birlikte Windows 10 veya 11’in (Windows 9 veya altı için planlamada herhangi bir değişiklik olmadığı anlamına gelir) kurulu olması gerekir. Bu özellik, Windows 10 Mayıs 2020 Güncelleştirmesi ile birlikte gelen WDDMv2.7 sürücüsünü veya sonraki sürümünü gerektirir.
Sürücüye ve uyumsuz bir grafik kartına sahip olmanın, Donanım Hızlandırmalı GPU Çizelgelemeyi etkinleştiremeyeceğiniz anlamına geldiğini unutmayın; uyumlu bir grafik kartınız varsa ancak sürücüyü almak için Windows sürümünüzü güncellemediyseniz aynı şey geçerlidir.
Windows 10’da Donanım Hızlandırmalı GPU Zamanlaması Nasıl Açılır
Uyumlu bir grafik kartınız ve uygun sürücüleriniz olduğunu varsayarak, Windows 10’da Donanım Hızlandırmalı GPU Zamanlamayı iki yöntem kullanarak etkinleştirebilirsiniz:
Windows Ayarlarını Kullan
Özelliği etkinleştirmenin en basit yolu, bunu Windows Ayarlarınız üzerinden yapmaktır:
- Masaüstünüzdeki “Başlat” düğmesini tıklayın ve “Ayarlar”a gidin.

- Sol tarafta bir menü açmak için “Sistem”i seçin.

- Buradan “Ekran”ı seçersiniz.

- “Birden Çok Ekran”a gidin ve “Grafik Ayarları” bağlantısını tıklayın.

- “Donanım Hızlandırmalı GPU Zamanlaması”nın yanında, değişikliği yaptıktan sonra açıp kapatabileceğiniz ve bilgisayarınızı yeniden başlatabileceğiniz bir geçiş görmelisiniz.

Yeniden başlatmanın ardından, cihazınızın yeni ayara alışması nedeniyle yüklenmesi kısa bir süre daha uzun sürebilir.
Kayıt Defteri Düzenleyicisini kullanın
Donanım Hızlandırmalı GPU Zamanlama seçeneğini Windows Ayarları menüsünde bulamayabilirsiniz. Durum buysa, muhtemelen uygun güncelleştirmeyi yüklememişsinizdir veya Windows 10, grafik kartınızın bu özellikle uyumlu olmadığını fark etmiştir. Kartınızın uyumlu olduğundan eminseniz ve Microsoft’un yerleşik Donanım Hızlandırmalı GPU Çizelgeleme yöntemini atlatmaya istekliyseniz, etkinleştirmek için kayıt defteri düzenleyicisini kullanabilirsiniz:
- “Başlat” düğmesine tıklayın ve arama çubuğuna “kayıt düzenleyici” yazın.

- “Yönetici Olarak Çalıştır”a basın.

- “HKEY_LOCAL_MACHINE”a gidin, ardından “System” ve ardından “CurrentControlSet”e tıklayın.

- Dosya açılır menüsünden “Kontrol” öğesini seçin, ardından “GraphicsDrivers” üzerine tıklayın.

- Ekranın sağ tarafındaki dosyalar listesinde “HwSchMode” öğesini bulun ve açın.
- Ortaya çıkan açılır pencerede, “Taban”ı “Onaltılık” ve “Değer Verisi”ni 2 olarak ayarlayın.
- Değişikliklerinizi otomatik olarak kaydetmek için “Tamam” düğmesine tıklayın.
- Bilgisayarı yeniden başlatın.
Siz bu değişikliği yaptıktan sonra bilgisayarınızın yüklenmesi biraz daha uzun sürebilir, ancak kısa süre sonra ayarlanacak ve müteakip yeniden başlatmalarla daha sorunsuz yüklenecektir.
Windows 11’de Donanım Hızlandırmalı GPU Zamanlaması Nasıl Açılır
Windows 11’in tanıtımı, Donanım Hızlandırmalı GPU Zamanlama özelliğinin taşındığını gördü, ancak bu özelliği açmak için farklı bir yöntem kullanmanız gerekiyor:
- “Windows” düğmesini basılı tutun ve “Ayarlar” uygulamasını açmak için “I” tuşuna basın.

- Soldaki menüden “Sistem”e gidin ve “Ekran”ı seçin.

- “İlgili Ayarlar”a gidin ve “Grafikler”e tıklayın.

- “Varsayılan Grafik Ayarlarını Değiştir” bağlantısını tıklayın.

- “Donanım Hızlandırmalı GPU Zamanlaması” altındaki anahtarı açın ve komut isteminde “Evet”i tıklayın.

- “Ayarlar” uygulamasını kapatın ve bilgisayarınızı yeniden başlatın.
Donanım Hızlandırmalı GPU Zamanlaması Değerli mi?
İlginç bir şekilde Microsoft, Donanım Hızlandırmalı GPU Zamanlamayı açtığınızda bilgisayarınızda (her şeyin doğru çalıştığı varsayılarak) herhangi bir önemli işlevsellik farkı görme olasılığınızın düşük olduğunu söylüyor. Bu özellik, cihazınızı günlük görevler için kullanırken hemen fark edilmeyen GPU isteklerinin nasıl işlendiğini değiştirir.
oyun oynama gibi CPU açısından daha yoğun görevler yürütmeye başladığınızda avantajlar devreye girer ve aşağıdakiler özelliği denemek için harika nedenlerdir:
- CPU Kullanımını Azaltın – Zamanlama sorumluluğunun GPU’nuza aktarılması, CPU’nuzun bu istekleri işlemek için genellikle GPU’nuzun ihtiyaç duyduğu çerçeve verilerini oluşturmaya devam etmesi gerekmediği anlamına gelir.
- Giriş Gecikmesini Azaltın – Refleks tabanlı bir video oyununda gecikmenin her milisaniyesi, zafer veya yenilgi arasındaki farkı yaratabilecek zamandır. GPU’nuz grafik işlemenin tüm yönlerini ele aldığından, bir düğmeye basma ile ilgili ekran eylemi arasında daha az gecikme olur.
- CPU Sıcaklığınızı Düşürün – Zamanlama sorumluluğundaki geçiş nedeniyle CPU’ya daha az yük bindirildiğinden, CPU’nuz aşırı ısınma olmadan daha hızlı ve daha uzun süre çalışabilir.
Bu avantajlar üst düzey PC oyunları için telaffuz edilirken, GPU’nuza daha fazla talep getiren Donanım Hızlandırmalı GPU Planlamasını hesaba katmanız gerekir. Güç tüketimi artacak ve siz özelliği etkinleştirmeden önce GPU’nuz zaten maksimum kullanımına yaklaşıyorsa, bilgisayarınızın grafikleri üst düzey ayarlarda görüntülemekte zorlanmaya başladığını fark edebilirsiniz.
İşleri Farklı Şekilde Planlayın
Donanım Hızlandırmalı GPU Zamanlama özelliği, CPU’nuza binen yükü azalttığı için oyuncular (ve grafik açısından yoğun uygulamalar kullanan diğerleri) için kullanışlı bir nimettir. Ancak, bu özelliği kullanabilen bir donanıma ihtiyacınız vardır ve grafik açısından yoğun bir uygulama çalıştırmayı denerseniz, GPU’nuza daha fazla yük binmesi nedeniyle sorunlarla karşılaşabilirsiniz.
Yine de, nasıl kullanılacağını bilenler için kullanışlı bir özellik olabilir.
Donanım Hızlandırmalı GPU Çizelgelemeyi erken benimseyen biri misiniz? Önümüzdeki yıllarda GPU planlaması için standart yöntem haline geleceğini düşünüyor musunuz? Aşağıdaki yorumlar bölümünde bize bildirin.