Fotoğrafları iPhone’dan silme ancak iCloud’dan silme
iPhone’unuzda boş alan kalmadıysa, Fotoğraflar’a atfedilen devasa alan miktarına bakıyor ve iPhone’unuzdaki tüm fotoğrafları silmenin depolama alanınızı artırmanın kolay bir yolu olacağını düşünüyor olabilirsiniz. İCloud Fotoğrafları’nı duymuş olabilirsiniz ve bunun, fotoğraflarınızı iPhone’dan silebilmeniz için yedeklemenin bir yolu olup olmadığını merak etmiş olabilirsiniz. Veya zaten iCloud Fotoğrafları kullanıyor olabilirsiniz ve hepsinin iCloud’da yedeklendiğini ve iPhone’unuzdan silinebileceğini […]
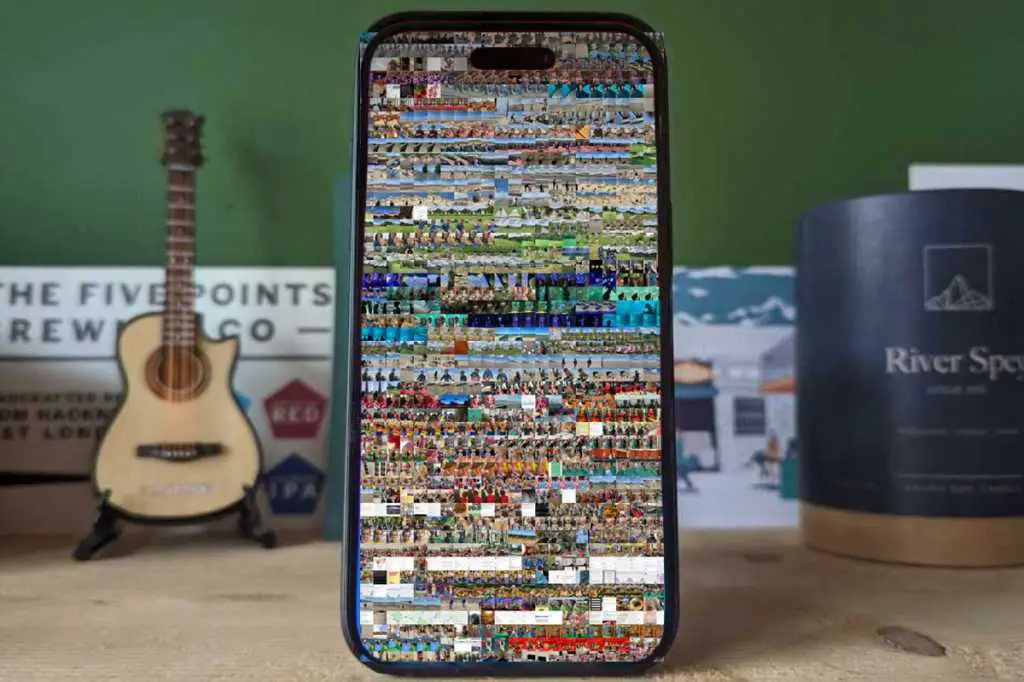
iPhone’unuzda boş alan kalmadıysa, Fotoğraflar’a atfedilen devasa alan miktarına bakıyor ve iPhone’unuzdaki tüm fotoğrafları silmenin depolama alanınızı artırmanın kolay bir yolu olacağını düşünüyor olabilirsiniz.
İCloud Fotoğrafları’nı duymuş olabilirsiniz ve bunun, fotoğraflarınızı iPhone’dan silebilmeniz için yedeklemenin bir yolu olup olmadığını merak etmiş olabilirsiniz. Veya zaten iCloud Fotoğrafları kullanıyor olabilirsiniz ve hepsinin iCloud’da yedeklendiğini ve iPhone’unuzdan silinebileceğini düşünebilirsiniz. Ama çok yanılıyorsun!
iCloud biraz kafa karıştırıcı olabilir: bu bir yedekleme değil, daha çok bir senkronizasyon. Dolayısıyla, iPhone’unuzda yer açmanın bir yolu olmaktan çok, her şeyi tüm cihazlarınızda kullanılabilir hale getirmenin bir yoludur. Bu, iPhone’unuzda daha fazla yer açmak için iCloud’u kullanamayacağınız anlamına gelmiyor, kullanabilirsiniz, ancak muhtemelen düşündüğünüz şekilde değil.
Bu nedenle, bu makalede, iCloud’u kullanarak fotoğrafların iPhone’unuzda kapladığı alan miktarını nasıl azaltabileceğinizi ve fotoğrafları iCloud’dan değil iPhone’unuzdan nasıl silebileceğinizi açıklayacağız.
Dijital anılarınızı yanlışlıkla çöpe atmadan cihazınızda nasıl yer kazanacağınızı öğrenin.
Başka bir yerde aşağıdakilere bakıyoruz:
Fotoğrafları iPhone’umdan silersem iCloud’dan da silinir mi?
iCloud Fotoğrafları bir senkronizasyondur. Tüm görsellerinizi tüm Apple cihazlarınızda (ve iCloud.com web sitesinde) görmenizi sağlar. iPhone’unuzdaki bir fotoğrafı silerseniz, fotoğraf iCloud senkronizasyonundan kaldırılacaktır. Ancak onu Son Öğeler klasöründen kurtarmak için 30 günlük bir süreniz vardır.
iPhone’unuzdaki Fotoğraflar’da Silinmiş Öğeler klasörünü bulmak için şu adımları izleyin:
- Fotoğraflar uygulamasında Albümler sekmesine dokunun.
- Yardımcı Programlar bölümüne doğru hızlıca kaydırın ve Son Silinenler’i bulun.
- Klasörün kilidini açın.
- Fotoğrafı bulun, seçin. (Birden fazla görüntüyü kurtarmak istiyorsanız Seç’e dokunun ve geri yüklemek istediğiniz tüm görüntülere dokunun.)
- Yalnızca bir resim seçtiyseniz o fotoğraf ekranınızda açılacaktır. Kurtar’a dokunun.
- Birden fazla görsel seçerseniz ekranın sağ alt kısmındaki üç noktaya dokunun ve Kurtar’ı seçin.
iPhone’unuzda yer kazanmak için iCloud Fotoğrafları nasıl kullanılır?
Bu, iCloud’un iPhone’unuzda yerden tasarruf etmenize yardımcı olamayacağı anlamına gelmez.
iCloud Fotoğrafları’nı kullanırsanız ve iPhone Depolama Alanını Optimize Et’i seçerseniz, iPhone’unuzda depolanan fotoğrafların kapladığı alan miktarını azaltabilirsiniz. Ayrıca şunu da okuyun: iPhone’da yer kazanmak için fotoğraflar iCloud’a nasıl taşınır?
Apple şöyle açıklıyor: “iPhone’unuzda yer azsa, tam çözünürlüklü fotoğraf ve videolar otomatik olarak daha küçük, cihaz boyutlu sürümlerle değiştirilir.” Bu, fotoğraflarınızın kapladığı alan miktarını önemli ölçüde azaltacaktır.
Tek sınır, iCloud’da sahip olduğunuz alanın miktarıdır. iCloud depolama planlarını ve iCloud’un diğer özelliklerini ayrı ayrı ele alıyoruz, ancak esas olarak Apple aşağıdakileri sunuyor:
- 5 GB ücretsiz (bu, tüm fotoğraflarınız için yeterli olmayacaktır)
- 50 GB 99c/99p
- 200GB 2,99$/2,99£
- 2 TB $9,99/£8,99
- 6 TB $29,99/£26,99
- 12 TB $59,99/£54,99
Çok fazla fotoğraf çekiyorsanız 2 TB veya daha fazlasını düşünmeniz gerekebilir ancak Aile Paylaşımı’nı açarsanız alanı ailenizin üyeleriyle paylaşabilirsiniz.
iCloud Fotoğrafları nasıl etkinleştirilir
iCloud Fotoğrafları’nı kullanmak için şu adımları izleyin:
- iPhone’unuzda Ayarlar’ı açın.
- Ekranın üst kısmındaki Apple Kimliği bölümüne dokunun.
- iCloud’a dokunun.
- Fotoğraflar’a dokunun.
- Bu iPhone’u Senkronize Et’in yanındaki kaydırıcıyı açın.
İCloud Fotoğrafları ile iPhone depolama alanı nasıl optimize edilir?
Yukarıda açıkladığımız gibi, iPhone’unuzdaki fotoğrafların kapladığı alanı azaltmak istiyorsanız iPhone Depolama Alanını Optimize Et’i açmanız gerekir.
iCloud Fotoğrafları’nı açtıktan sonra, resimlerinizin ve videolarınızın yüksek çözünürlüklü sürümlerinin iCloud’a kaydedilmesini, ancak iPhone’unuzda yalnızca küçük sürümlerinin kaydedilmesini seçebilirsiniz.
- Ayarlar’a gidin ve Apple Kimliğinize dokunun.
- iCloud’a dokunun.
- Fotoğraflar’a dokunun.
- Şimdi Orijinalleri İndir ve Sakla yerine iPhone Depolama Alanını Optimize Et seçeneğinin seçildiğinden emin olun.
İCloud Fotoğrafları’nı açtıktan ve iPhone Depolama Alanını Optimize Ettikten sonra, fotoğrafları iPhone’unuzdan silmenize gerek kalmayacaktır.
iCloud fotoğraf paylaşımını kapatırsam ne olur?
Ayarlar > Apple Kimliği > iCloud > Fotoğraflar’a giderseniz, Bu iPhone’u senkronize et seçeneğinin yanındaki kaydırıcıyı kapalı konuma getirerek iPhone’unuzu senkronize etmeyi durdurmanın mümkün olduğunu göreceksiniz.
Bunu yaparsanız ve iPhone Depolama Alanını Optimize Et seçeneğini açarsanız, fotoğrafları iPhone’unuzdan kaldırma veya fotoğrafları ve videoları iPhone’unuza indirme seçeneğini göreceksiniz.
iPhone’unuzda her şeyi indirecek alanınız olmadığını varsayarsak, iPhone’dan Kaldır seçeneğini düşünebilirsiniz. Bu noktada muhtemelen şunu merak ediyorsunuzdur: “iPhone’dan Kaldır seçeneğini seçersem tüm fotoğraflarım iCloud’dan silinir mi?”
Bu iPhone’u bir daha iCloud’a bağlamazsanız fotoğraflarınız iCloud’da kalacaktır. Ancak en önemlisi, daha sonra aynı Apple kimliğini kullanarak bu iPhone’u iCloud’a bağlamaya karar verirseniz, iCloud senkronizasyonu, iPhone’unuzla eşleşecek şekilde tüm fotoğraflarınızın iCloud’dan kaldırılmasına neden olacaktır.
Fotoğrafları iPhone’dan silebilmeniz için nasıl yedekleyebilirsiniz?
Fotoğrafları iPhone’unuzdan kaldırmak ve yine de yedeklemelerini istiyorsanız, bunu yapmanın bazı yolları vardır.
Başka bir makalede iPhone’daki fotoğrafları yedeklemenin çeşitli yollarını ele alıyoruz, ancak burada dikkate alınması gereken birkaç seçenek var.
1. Seçenek: Google Fotoğraflar’ı kullanın
Seçeneklerden biri, iPhone fotoğraflarınızı yedeklemek için Google Fotoğraflar’ı kullanmaktır. Bunu nasıl yapacağımızı başka bir makalede ele alacağız, ancak adımlar aşağıdaki gibidir:
- Google Fotoğraflar uygulamasını iPhone’unuza indirin.
- Google Fotoğraflar’ın iPhone’unuza erişmesine izin verin.
- Yedekle ve Senkronize Et seçeneğini seçin.
- Google ücretsiz, sınırsız fotoğraf ve video depolama alanı sunar, ancak dosyalar sıkıştırılacaktır. Neyse ki sıradan kullanıcılar için bu durum görüntü kalitesini etkilemez.
Orijinal görüntü kalitesini korumayı tercih ederseniz depolama için ödeme yapmanız gerekecektir.
Google Fotoğraflar çalışır durumdayken iPhone’da çektiğiniz tüm fotoğraflar yedeklenecektir. Bu, fotoğrafları iPhone’unuzdan silerseniz Google Fotoğraflar’da kalacağı anlamına gelir.
2. Seçenek: Mac’e yedekleme
iCloud Fotoğrafları’nda senkronize edilen tüm görüntüleri Mac’inize kaydedebilirsiniz. Mac’inizde yeterli alan olduğunu varsayarsak bu bir seçenek olabilir.
- Mac’inizde Fotoğraflar’ı açın.
- Menü çubuğunda Fotoğraflar’a tıklayın.
- Ayarlar’ı seçin.
- iCloud’a tıklayın.
- Orijinalleri bu Mac’e İndir’i seçin.
- Bu seçenek seçildiğinde iCloud’daki tüm görsellerin yüksek çözünürlüklü versiyonları Mac’e indirilecektir. Biraz zaman almasını bekliyoruz!
iCloud Fotoğrafları’nı kapatmadığınız sürece kitaplığınızın tamamının iCloud aracılığıyla senkronize edilmeye devam edeceğini, dolayısıyla Mac’inizden bir şeyi silerseniz bunun iCloud’dan da kaldırılacağını unutmayın.
Fotoğraflarınızı iPhone’unuzdan Mac’inize aktarmanın başka yolları da var.
Görüntüleri doğrudan Mac’teki Fotoğraflar’a aktarabilirsiniz. Bunu yapmak için:
- iPhone’unuzu Mac’inize takın.
- Fotoğraflar’ı açın.
- Cihazlar’da iPhone’unuza tıklayın.
- Mac’iniz iPhone’unuzdan içe aktarmaya hazırlanırken bekleyin.
- iPhone’unuzda Fotoğrafların önizlemelerini gördükten sonra hangilerini içe aktarmak istediğinizi seçebilirsiniz.
- İçe Aktar’a tıklayın.
Fotoğrafları Mac’inizdeki bir klasöre aktarmak için Image Capture’ı da kullanabilirsiniz.
İPhone’unuzda çok sayıda fotoğraf depolanıyorsa, bu seçeneklerin her ikisi de uzun zaman alacaktır.
Fotoğraflarınızı iPhone’unuzdan Mac’inize yedekledikten sonra Mac’inizi yedeklemeyi veya Fotoğraflar kitaplığınızı harici bir sürücüye taşımayı düşünebilirsiniz. Ayrıca en iyi SSD’lerin ve en iyi Harici sabit sürücülerin grup testlerine de sahibiz.
iPhone’unuzun depolama alanından en iyi şekilde yararlanmaya ilişkin diğer fikirler için iPhone’da yer açma konusunu okuyun.
Fotoğrafları iPhone’dan silme ancak iCloud’dan silme














