Kullanılabilir Tüm RAM’i Kullanmayan Windows Nasıl Onarılır
RAM, bir bilgisayarda çoklu görevleri daha sorunsuz gerçekleştirme gücü veren hayati bir unsurdur. Windows’un her zaman tam RAM kapasitesini kullanmaması kullanıcı için her zaman bir yüktür. Windows bilgisayarınızın RAM’i tam olarak kullanmamasının nedenleri değişebilir. Donanım, yazılım ve/veya BIOS ile ilgili bir sorun olabilir. Neyse ki, bunların hepsi herkesin çözebileceği çözülebilir çözümler. Bu makalede, Windows’un tüm […]

RAM, bir bilgisayarda çoklu görevleri daha sorunsuz gerçekleştirme gücü veren hayati bir unsurdur. Windows’un her zaman tam RAM kapasitesini kullanmaması kullanıcı için her zaman bir yüktür. Windows bilgisayarınızın RAM’i tam olarak kullanmamasının nedenleri değişebilir. Donanım, yazılım ve/veya BIOS ile ilgili bir sorun olabilir.
Neyse ki, bunların hepsi herkesin çözebileceği çözülebilir çözümler. Bu makalede, Windows’un tüm RAM’i kullanmaması için en yaygın geçici çözümleri inceleyeceğiz.
Windows 32-Bit Tüm RAM’i Kullanmıyor
Bu sorunun arkasındaki yaygın nedenlerden biri, kullanıcıların Windows’un 64 bit sürümü yerine 32 bit sürümünü yüklemesidir. 32 bit sürüm, PC’de kurulu RAM miktarına bakılmaksızın yalnızca 4 GB RAM ayırabilir ve işletim sisteminin kendisi için kabaca 1 GB kullanır. Windows’un 64 bit sürümleri, 128 GB’tan başlayan çok daha büyük bir sınıra sahiptir. 4 GB’den fazlasını kullanmak istiyorsanız, tam RAM miktarını kullanmak için 64 bit sürümünü yüklemeniz gerekir.
Hangi sürümü kullandığınızı görmek için şu adımları izleyin:
- Ayarları aç.”

- “Sistem” simgesini bulun ve üzerine tıklayın.

- Ardından aşağı kaydırın ve “Hakkında”yı tıklayın.

Burada bilgisayarınızın hangi sürümü kullandığını görebilirsiniz. Bu pencere ayrıca işlemcinizin 64 bit sürümü destekleyip desteklemediğini gösterir. 64 bit sürümünü kullanmıyorsanız, kurduğunuzdan emin olun. Yüklemeden önce, tüm dosyalarınızı ve önemli verilerinizi yedeklediğinizden emin olun çünkü işlem muhtemelen tüm dosyaları sistemden kaldıracaktır.
Donanım Sorunları
Dosyalarınızı değiştiren sorun giderme yöntemlerini kullanmadan önce RAM çubuklarının ve yuvalarının fiziksel durumunu da kontrol edebilirsiniz. Çubuklar bir şekilde hasar görmüşse veya düzgün bağlanmamışsa, bu da bilgisayarın normalden daha az RAM kullanmasına neden olabilir. Yuvaları kontrol etmek için şu adımları izleyin:
- Bilgisayarınızı kapatın ve tüm güç kablolarını çıkarın.

- RAM’i tutan mandalların kilidini açın ve çubuğu dikkatlice çıkarın.

- Çubukların üzerinde herhangi bir kir veya toz varsa, kalıntıları nazikçe temizlemek için biraz alkol veya küçük bir fırça alın. Çubukları doğru yuvalarına geri koyun ve bilgisayarınızı açın.
- Windows simgesine sağ tıklayın ve “Çalıştır” seçeneğine tıklayın, “
resmon” ve Enter tuşuna basın.
- “Bellek” sekmesine gidin ve RAM durumunu kontrol edin. Değişiklik yoksa, işlemi tekrarlayın ancak bu kez çubuğu ve yuvaları tek tek test edin.

- Bir çubuk takın ve PC’yi başlatın. PC düzgün bir şekilde başlarsa, çubuk ve yuva tamamdır. Aksi takdirde, RAM veya o yuva zarar görmüş veya arızalanmıştır. Bu durumda, arızalı olan çubuğu tamir etmeniz veya değiştirmeniz gerekecektir.
RAM tipik olarak tak ve çalıştır özelliğindedir, yani PC kapalıyken yaptığınız sürece RAM yuvalarını değiştirirken veya çubukları çıkarırken dosyalarınızı veya kurulumlarınızı riske atmazsınız.
Maksimum Bellek Seçeneğinin işaretini kaldırın
Maksimum Bellek seçeneği, bilgisayar BIOS’unu başlatma sırasında yalnızca belirli bir miktarda RAM kullanmaya zorlar. Bu seçeneğin işaretini kaldırırsanız, bunu düzeltebilir ve tam RAM miktarını kullanabilirsiniz:
- Windows simgesine sağ tıklayın ve “Çalıştır” seçeneğine tıklayın.

- Yazın “
msconfig” ve Enter tuşuna basın, Sistem Yapılandırma penceresi görünecektir.
- “Önyükleme” sekmesine tıklayın, mevcut yüklü işletim sisteminin vurgulandığından emin olun ve ardından “Gelişmiş Seçenekler”e tıklayın.

- “Maksimum bellek” seçeneğinin işaretini kaldırın ve değişiklikleri kaydetmek için Tamam’a basın.

- Bilgisayarınızı yeniden başlatın ve sorunun çözülüp çözülmediğini kontrol edin.
BIOS Geri Yükleme
BIOS ayarı yanlış yapılandırılmışsa, yeterli RAM kullanımının olmaması da bundan sorumlu olabilir. Herhangi bir fark yaratıp yaratamayacağını görmek için BIOS varsayılanlarını geri yüklemeyi deneyin. İşte nasıl:
- Önce yukarıdaki adım adım gösterildiği gibi BIOS’a erişin.
- “Varsayılan Seçenekleri Yükle” bölümüne gidin. Seçeneği görmüyorsanız, “Güvenlik” sekmesine bakın ve BIOS’u oradan sıfırlamayı deneyin.

- “Varsayılan Seçenekleri Yükle” açılır penceresinde “Evet”i tıklayın.
BIOS Ayarları
Bazı BIOS ayarları, Windows’un tam bellek kullanmamasının da nedeni olabilir. Bunu düzeltmek için bazı BIOS yapılandırmalarını değiştirmeniz gerekir. İşte bunu nasıl başaracağınız:
- PC’nizi yeniden başlatın.

- PC önyüklemeye başladığında, BIOS tuşuna art arda basın. BIOS klavye kısayolu F1, F2, F10, F12, Del veya Escape’den herhangi biri olabilir. Anahtar, bilgisayarın ana kartına bağlı olarak farklılık gösterir ve bazı yapılar, işletim sistemine yüklenmeden önce BIOS’a nasıl erişileceğini DOS benzeri bir ekranda görüntüler. Aksi takdirde, anakart modelinizi çevrimiçi olarak araştırın veya sistem kılavuzunuza bakın.

- BIOS ayarlarına başarıyla eriştikten sonra bazı değerleri değiştirmeniz gerekir:
“Vitalization” AÇIK olmalıdır.
“iGPU”yu KAPALI konuma getirin.
“Render Stabilitesini” etkinleştirin.
“iGPU belleği”ni “Otomatik” olarak değiştirin.
“Multimonitor”u devre dışı bırakın.
“Çerçeve Arabelleği Konumu”nun 4G’nin altında olması gerekir. - “Gelişmiş” bölümüne gidin.

- “Sistem Aracısı Yapılandırması”na tıklayın. “Bellek Rampası” üzerine tıklayın ve etkinleştirin.

Değişiklikleri kabul edin, bilgisayarı yeniden başlatın ve bunun sorununuzu çözüp çözmediğine bakın.
Entegre Grafikleri Kontrol Edin
Bilgisayarınızda tümleşik bir grafik kartı varsa, RAM’in bir kısmını otomatik olarak kullanır. Hangi grafik kartına sahip olduğunuzu nasıl kontrol edeceğiniz aşağıda açıklanmıştır:
- Windows Simgesine sağ tıklayın ve “Aygıt Yöneticisi”ni seçin.

- “Ekran bağdaştırıcıları” bölümünü genişletin. Listede genellikle tek bir seçenek olduğundan, grafik kartınızı bulun.

- Çevrimiçi arama yapın ve grafik kartının CPU’ya entegre mi yoksa ayrılmış mı olduğuna bakın.
Uygulanabilir tek seçenek, yazılım veya donanım güncellemeleri yapmak, yani yeni bir özel GPU, daha fazla veya daha büyük RAM almak ve henüz yapmadıysanız işletim sistemi sürümünüzü 64-bit’e yükseltmek olacaktır.
Windows’u güncelleyin
Çözüm, Windows’unuzu güncellemek olabilir, çünkü eski bir sürüm RAM’in aşırı kullanımı veya sızıntısı ile ilgili bir sorun yaşayabilir. Windows’u manuel olarak güncellemek ve potansiyel olarak bellek sorunlarını gidermek için şu adımları izleyin:
- Windows arama çubuğunu açın ve “güncelleme” yazın.

- Sonuçlardan “Windows Update Ayarları”nı açın. “Güncellemeleri kontrol et”i seçin ve güncelleme algılama işleminin biraz çalışmasına izin verin.

- Herhangi bir güncelleme varsa, talimatları izleyerek bunları kurun.
RAM Uzmanı Olun
Umarız bu çözümler, düşük Windows PC RAM kullanımınızla ilgili sorunun ne olduğunu anlamanıza ve hayatınızı biraz daha kolaylaştırmanıza yardımcı olur. RAM, PC’de çoklu görev yapabilmenizi sağlamak için hayati önem taşır, bu nedenle sisteminizde darboğaz yapmasına izin vermeyin.
Hangi çözüm işinize yaradı? Bilgisayarınızda bu tip bir sorun yaşadıysanız lütfen çözüm ve fikirlerinizi yorum kısmından bizimle paylaşın.

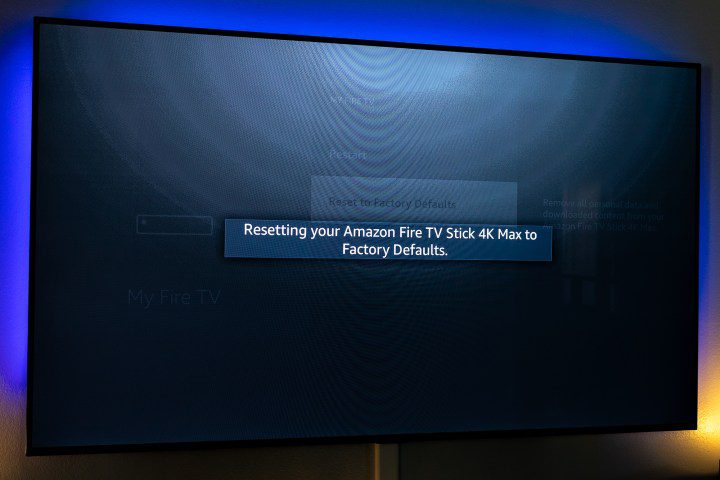
![Excel’de Değerler Nasıl Kopyalanır? [Not the Formula]](https://wp.teknory.com/wp-content/uploads/2023/01/How-to-Copy-Values-in-Excel-Not-the-Formula-scaled.jpg)











