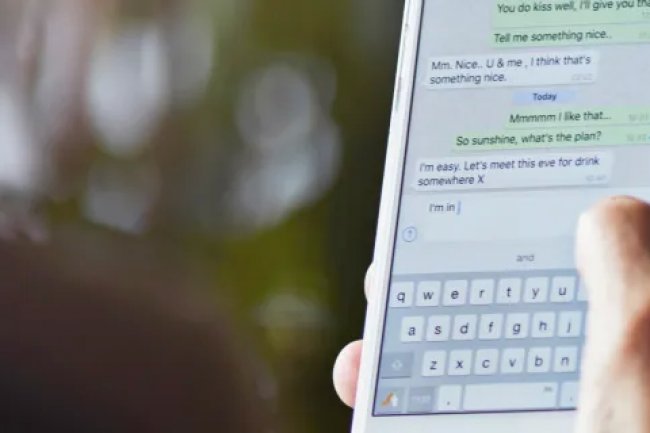OBS’de MP4 Nasıl Kaydedilir
Birçok yayıncı, gerçek zamanlı video veya ses kaydetmek için OBS’yi kullanır, ancak varsayılan olarak OBS, videoları MKV formatında kaydedecek şekilde ayarlanmıştır ve bu bir sorun olabilir. Örneğin Final Cut Pro veya Premier Pro gibi bazı video düzenleyiciler MKV formatını desteklemez. Ayrıca YouTube gibi platformlara yüklemek amacıyla video kaydeden kişiler için MP4 formatı tercih ediliyor. Bu […]

Birçok yayıncı, gerçek zamanlı video veya ses kaydetmek için OBS’yi kullanır, ancak varsayılan olarak OBS, videoları MKV formatında kaydedecek şekilde ayarlanmıştır ve bu bir sorun olabilir. Örneğin Final Cut Pro veya Premier Pro gibi bazı video düzenleyiciler MKV formatını desteklemez. Ayrıca YouTube gibi platformlara yüklemek amacıyla video kaydeden kişiler için MP4 formatı tercih ediliyor.
Bu makalede OBS ayarlarının MP4 formatında kayıt yapacak şekilde nasıl değiştirileceği veya bir OBS videosunun MP4 formatına dönüştürüleceği açıklanmaktadır.
OBS Varsayılan Kaydını MP4 Formatına Değiştirin
OBS’de varsayılan kayıt formatı MKV olsa da bunu düzenleyerek OBS’nin videolarınızı MP4 formatında kaydetmesini sağlayabilirsiniz. Bunu nasıl yapacağınız aşağıda açıklanmıştır:
- OBS’de “Dosya”ya gidin.

- “Ayarlar”a tıklayın.

- “Çıktı”yı seçin.

- “Kayıt” kutusunda “Kayıt Formatı”na gidin.

- “MP4”ü seçin.

- “Tamam”a tıklayın.

OBS’de bir video kaydı tamamlandığında MP4 formatında bir dosya alacaksınız, çünkü OBS artık videolarınızı varsayılan olarak MP4 formatında kaydedecek şekilde ayarlanacaktır.
OBS Videolarını MP4 Formatında Kaydetmeli misiniz?
OBS’de doğrudan MP4 formatında kayıt yaparken hatalarla karşılaşabilirsiniz. OBS’yi kayıtlı videolarınızı MP4 formatında otomatik olarak kaydedecek şekilde ayarlamak, MP4/MOV’un gerektirdiği işlem Bir video kullanılabilir hale gelmeden önce.
Videolarınızı kaydetmek için MP4 formatını seçtiğinizde OBS bir uyarı verir: “Dosya sonlandırılamazsa MP4’e kaydedilen kayıtlar kurtarılamaz (örn. BSOD’lar, güç kaybı vb. nedeniyle).” Bu, kaydın tamamlanamaması durumunda videonuzun kullanılamayacağı anlamına gelir.
Bir video kaydediyorsanız ve bitirmeye yakınsanız ancak bilgisayarınız herhangi bir nedenle bozulursa, video dosyası boş ve izlenemiyor demektir. Bu nedenle videoları OBS’de MP4 formatında kaydetmeniz önerilmez çünkü bir şeyler ters giderse tüm video karelerini kaybedersiniz ve bu da kurtarılamayabilir.
OBS için En İyi Kayıt Formatı Nedir?
Yukarıda değindiklerimize göre MP4 ve MOV formatları OBS videolarını kaydetmek için uygun değildir.
OBS’de video kaydetmek için tercih edilen formatlar FLV ve MKV’dir. Hem MKV hem de FLV formatları, MP4’ün yaptığı gibi bir dosyayı tamamlamak için bir işlem gerektirmez. Yani ister mavi ölüm ekranıyla karşılaşın, ister elektrik kesintisi olsun, videonuzun tamamı güvendedir.
Bu formatlar biraz farklıdır ve gereksinimlerinize göre hangisinin daha iyi olacağını merak edebilirsiniz.
FLV’den farklı olarak MKV birden fazla ses parçasını destekleyemez. MKV ücretsiz olarak kullanılabilir ve telifsiz bir açık standarttır. MKV, ses dosyalarının yanı sıra sınırsız resim, video, altyazı, kapak, açıklama, bölüm noktası ve derecelendirmeyi tek bir dosyada tutabilir. Aynı zamanda Blu-ray ve HD filmler için en iyi video formatıdır ve dosya boyutunun çoğu kapsayıcı formattan daha büyük olmasını sağlar. OBS için daha gelişmiş bir video kayıt formatına ihtiyacınız varsa MKV muhtemelen daha iyi bir seçenektir.
FLV, çoğunlukla Hulu veya YouTube gibi video akış sitelerinde çevrimiçi olarak gömülü videolar için yaygın olarak kullanılan bir formattı. Ancak Adobe, Flash desteğini bıraktığından beri insanlar FLV’yi diğer video formatlarıyla değiştirdi.
MKV Formatını MP4 Formatına Dönüştürme
OBS videolarınızı MKV formatında kaydetmeniz ve ardından bunları otomatik olarak “remux” yaparak (video kabını değiştirerek) MP4 formatına çevirmeniz önerilir. Bu, OBS’de, MKV kaydınızı tamamlandığında kalite kaybı olmadan otomatik olarak yeniden düzenleyen yerleşik bir ayardır.
Basitçe söylemek gerekirse, remuxing, ses ve videoyu bir dosya türünden alıp diğerine dönüştürür. Bu sadece birkaç saniye süren hızlı bir işlemdir.
Bunu ayarlamak için şu adımları izleyin:
- OBS’yi açın.

- Dosyaya git.”

- Ayarları şeç.”

- “Gelişmiş”i seçin.

- “Kayıt Bölgesi”nde “Otomatik Olarak MP4’e Remux” seçeneğini işaretleyin.

- “Tamam”a tıklayın.

Kaydedilen videolarınız otomatik olarak MP4 formatına dönüştürülecek ve manuel dönüştürme gerekmeyecek.
Ya OBS Otomatik MP4 Remux’u Çalışmıyorsa?
OBS’de MP4’e otomatik remux özelliğini kullanırken hatalarla karşılaşırsanız, kalite kaybı olmadan MP4’e dönüştürmek için farklı bir uygulama kullanmanız gerekebilir. Bunu yapmak için mükemmel bir seçenek WinX HD Video Dönüştürücü Deluxe. Videoları MP4, MKV, MOV, FLV, AVI, WebM ve daha fazlasına dönüştürmek için kullanabileceğiniz profesyonel bir dönüştürücüdür. Ayrıca kare hızı, kodek, çözünürlük, bit hızı vb. gibi video parametrelerinizi düzenleyebilir ve videonuzu tek seferde özelleştirebilirsiniz.
OBS videonuzu MP4 formatına dönüştürmek için şu adımları izleyin:
- WinX HD Video Converter’ı indirin ve yükleyin.

- Uygulamayı başlatın.
- MKV OBS kaydını içe aktarmak için “Video” ya gidin.

- “Çıktı Formatı”nı seçin.

- “MP4”ü seçin ve tercih ettiğiniz çıktı profilini seçin.

- “Tamam”a basın.

- “Otomatik Kopyala”ya gidin ve etkinleştirmek için onay kutusunu seçin.

- Remux işlemini başlatmak için “ÇALIŞTIR”a tıklayın.

Ayrıca deneyebilirsiniz HitPaw Video Dönüştürücü OBS MKV video dosyalarınızı MP4’e dönüştürmek için. Bu yazılım, OBS videolarını kalite kaybı olmadan MP4’e dönüştürür ve dosyaları diğer çoğu uygulamadan 120 kat daha hızlı işler. HitPaw Video Converter’ı kullanarak OBS MKV videonuzu MP4’e dönüştürmek için aşağıdakileri yapın:
- HitPaw Video Converter’ı indirip yükleyin.

- “Video Ekle”ye gidin ve MKV OBS kaynak dosyasını içe aktarın.

- Ekranın sağ alt kısmında “Tümünü Dönüştür” seçeneğini seçin.

- Video bölümünden “MP4 Formatı”nı seçin.

- “Donanım Hızlandırma Tespiti ve Kayıpsız Dönüşüm” seçeneğine tıklayın.

- Hedef klasörünüzü seçin.

- “Dönüştür”e basın.

SSS
OBS kayıtlarım nereye kaydediliyor?
OBS kayıtlarınızın nereye kaydedildiğini görmek için OBS menüsünde “Dosya” ve “Kayıtları Göster” seçeneğine gidin. Dosyalarınızın kaydedildiği yeri değiştirmek isterseniz “Ayarlar”, “Çıktı”, “Çıktı Modu”, “Gelişmiş” ve ardından “Kayıt” seçeneğine gidin.
OBS’de bir kaydı duraklatabilir miyim?
Evet, OBS’de “Kaydı Durdur”un sağındaki “Duraklat” (II) simgesine tıklayarak kaydı duraklatabilirsiniz. Bu düğme yalnızca kayıt başladıktan sonra görünecektir.
OBS kaydı tespit edilebilir mi?
OBS ile kayıt yaparken tespit edilme endişesi duymanıza gerek yok. Arka planda kayıt yapmak için OBS kullandığınızda yalnızca Windows veya Kernal erişimi olan uygulamalar etkilenecektir.
OBS kaydı için en iyi video formatı hangisidir?
Yukarıda da bahsettiğimiz gibi OBS için ideal kayıt formatı MKV’dir. Bu makaledeki adımları kullanarak OBS’yi, kayıt tamamlandığında otomatik olarak MP4’e yeniden düzenleme yapacak şekilde ayarlayabilirsiniz. Bu, kaydın tamamlanamaması durumunda videonuzun bozulmamasını sağlar.
OBS’de MP4’e Kaydedin veya Videonuzu Dönüştürün
OBS varsayılan olarak videoları MKV formatında kaydedecek şekilde ayarlanmıştır ve bunun iyi bir nedeni vardır. Ancak bunu OBS’nin “Ayarlar” ve ardından “Çıktı” yoluyla MP4 formatına değiştirebilirsiniz. MP4 ve MOV, dosyaların işlenme şekli nedeniyle OBS videolarını kaydetmek için uygun değildir. Dolayısıyla, video kaydının tamamlanmasını engelleyen bir şey meydana gelirse, bozuk bir dosya alırsınız veya tüm ses ve video karelerini kaybedersiniz.
Daha güvenli seçenek, tamamlandığında MKV videonuzu otomatik olarak MP4’e yeniden düzenlemek için OBS’deki ayarları düzenlemektir. Veya bu özelliği kullanırken hatalarla karşılaşırsanız yukarıda belirtilen uygulamaları deneyerek MKV dosyalarınızı MP4 formatına dönüştürebilirsiniz.
OBS’de doğrudan MP4’e kayıt yaparken sorun yaşadınız mı? OBS video dönüşümlerinde kalite kaybı mı yaşıyorsunuz? Aşağıdaki yorumlar bölümünde bize bildirin.