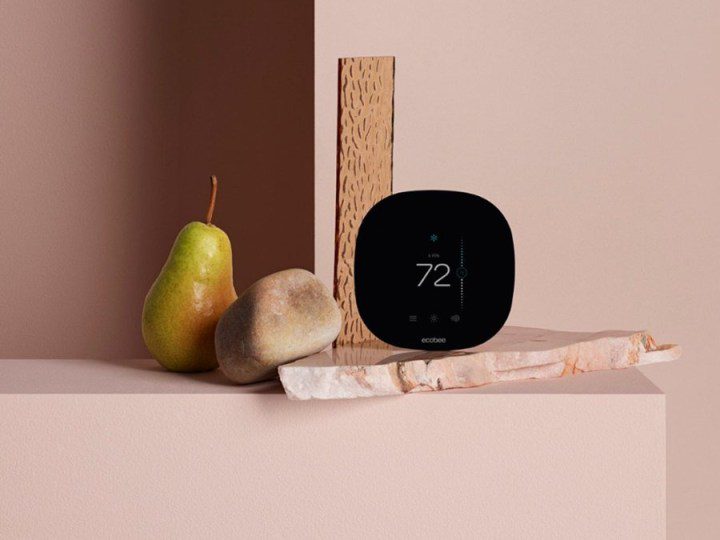Yönlendiriciye VPN Nasıl Kurulur [All Major Brands]
Feragatname: Bu sitedeki bazı sayfalar bir satış ortağı bağlantısı içerebilir. Bu, yazımızı hiçbir şekilde etkilemez. Her cihazda ayrı ayrı yapmak yerine yönlendiricinizde bir sanal özel ağ (VPN) kurmanın sayısız avantajı vardır. Yönlendiricinizin kaldırabileceği kadar çok cihaz bağlayabilirsiniz ve buna bağlı herhangi bir cihaz otomatik olarak korunur. Bununla birlikte, VPN kurulumuna yönelik talimatlar, genellikle karışıklığa yol […]
![Yönlendiriciye VPN Nasıl Kurulur [All Major Brands]](https://wp.teknory.com/wp-content/uploads/2023/04/How-to-Use-a-VPN-With-a-Router.png)
Feragatname: Bu sitedeki bazı sayfalar bir satış ortağı bağlantısı içerebilir. Bu, yazımızı hiçbir şekilde etkilemez.
Her cihazda ayrı ayrı yapmak yerine yönlendiricinizde bir sanal özel ağ (VPN) kurmanın sayısız avantajı vardır. Yönlendiricinizin kaldırabileceği kadar çok cihaz bağlayabilirsiniz ve buna bağlı herhangi bir cihaz otomatik olarak korunur. Bununla birlikte, VPN kurulumuna yönelik talimatlar, genellikle karışıklığa yol açan yönlendirici modeline bağlı olarak değişir. Bir yönlendiriciye nasıl VPN yükleyeceğinizi merak ediyorsanız, yardım etmek için buradayız. Bu kılavuz Xfinity, AT&T, TP-Link, Netgear, Asus, Belkin ve Cisco yönlendiricilere nasıl VPN kurulacağını açıklayacaktır. Sınırsız gezinmeye başlamak için okumaya devam edin.
Bir Xfinity Router’a VPN Nasıl Kurulur
Çoğu VPN sağlayıcısı onları desteklemediği için Xfinity yönlendiricilerine bir VPN yüklemek zordur. Tercihen Asus, Netgear, Linksys veya TP-Link olmak üzere başka bir yönlendirici satın almanız ve Xfinity yönlendiricinizi Köprü Modunda modem olarak kullanmanız gerekir. bulabilirsin uyumlu yönlendiricilerin listesi burada.
İkinci yönlendirici kutusuna sahip olduğunuzda, Xfinity yönlendiricinizde Köprü Modunu etkinleştirmek için aşağıdaki adımları izleyin:
- Xfinity yönlendiricinize bağlı bir cihazda Xfinity Admin Tool’u ziyaret edin sayfa.
- Giriş bilgilerini daha önce değiştirmediyseniz, varsayılan kullanıcı adı (admin) ve şifre (şifre) ile kaydolun.

- Sol kenar çubuğunda bulunan “Ağ Geçidi”ni ve ardından “Bir Bakışta”yı tıklayın.

- “Köprü modu”nun yanındaki “Etkinleştir”i seçin.

- Bir uyarı mesajı gördüğünüzde, devam etmek için “Tamam”a tıklayın.

Not: Köprü Modunda, Xfinity yönlendiriciniz Wi-Fi sağlamaz. Ayrıca xFi işlevselliğini de kaybedersiniz.
Xfinity yönlendiriciniz Köprü Moduna girdikten sonra, onu bir Ethernet kablosu kullanarak ikinci yönlendiriciye bağlayın. Ardından, ikinci yönlendiricinizle uyumlu bir VPN bulun ve bir abonelik satın alın. Kurulum talimatları, VPN sağlayıcısına ve ikinci yönlendiricinizin modeline göre değişiklik gösterebilir. Ayrıntılı talimatları yönlendiricinizin kullanım kılavuzunda veya VPN sağlayıcınızın web sitesinde bulabilirsiniz. İzlenecek genel adımlar şunlardır:
- Ziyaret etmek ExpressVPN ve bir hesap için kaydolun.
- Tıkla Yönlendirici seçenek.

- Yönlendirici modelinize uygun VPN ürün yazılımı dosyasını bulun ve indirin.
- Yönlendiricinizin Yönetici Aracı sayfasını ziyaret edin ve oturum açın.
- Üretici yazılımı güncelleme menüsüne gidin – genellikle bağlantı ayarlarında – ve VPN ürün yazılımı dosyasını yükleyin.
- Üretici yazılımı yüklenene kadar bekleyin. Daha sonra yönlendiricinizi yeniden başlatmanız gerekebilir.
- Bir VPN kurmak için yönlendiricinizin Yönetici Aracı sayfasında verilen talimatları izleyin. Çoğu durumda, VPN sağlayıcısı tarafından e-posta ile gönderilen bir etkinleştirme kodunu girmeniz gerekir.
- VPN kurulduktan sonra, VPN hizmet kontrol panelinize gidin, istediğiniz sunucu konumunu seçin ve bağlantıyı etkinleştirin.
AT&T Router’a VPN Nasıl Kurulur
AT&T yönlendiricileri, dahili VPN şifrelemesini desteklemez. Bu, VPN’yi yönlendiricinizde çalıştırmak yerine her cihazı bir VPN’ye ayrı ayrı bağlamanız gerekeceği anlamına gelir. VPN sağlayıcısına bağlı olarak talimatlar değişebilir. Windows kullanan bir bilgisayarda VPN bağlantısı kurmanın bir örneğini burada bulabilirsiniz. ExpressVPN:
- uygun satın al abonelik ExpressVPN’in resmi sitesi aracılığıyla.

- ExpressVPN panosuna gidin ve oturum açın.

- Hesap sayfanıza tıklayın ve tıklayın Kurmak.

- ExpressVPN uygulamasının “İndir” düğmesine tıklayın ve aynı sayfada görüntülenen aktivasyon kodunu kopyalayın. Veya bir aktivasyon kodu almak için diğer cihaz seçeneklerinden birini seçin.

- Uygulama yükleme dosyasını “İndirilenler” klasörünüzde bulun ve çift tıklayın.
- Uygulamayı yüklemek için ekrandaki talimatları izleyin. İstendiğinde aktivasyon kodunuzu girin.
- tercihlerinizi seçin.
- Uygulama yüklendikten sonra başlatın ve ana sayfadaki açılır menüyü genişletin.
- İstediğiniz sunucu konumunu seçin.

- Seçilen sunucuya bağlanmak için büyük güç düğmesine tıklayın.

Not: Bir VPN yönlendiricisi arıyorsanız, farklı marka bir yönlendirici satın almanız gerekir.
TP-Link Router’a VPN Nasıl Kurulur
Çoğu TP-Link yönlendiricisi VPN şifrelemesini destekler. Seçtiğiniz VPN sağlayıcısına bağlı olarak kurulum talimatları biraz değişebilir. Piyasadaki en popüler VPN’lerden biri ExpressVPN’dir. Bu nedenle, örnek olarak TP-Link yönlendiricinizde ExpressVPN kurulumu için talimatlar sağlayacağız. Aşağıdaki adımları takip et:
- Tercih edilen satın al abonelik planı ExpressVPN’in resmi sitesi aracılığıyla.
- Kayıt olmak ExpressVPN hesabınıza girin ve kayıt olurken e-posta ile aldığınız doğrulama kodunu girin.
- Manuel kurulum sayfasına yönlendirileceksiniz. “Manuel Yapılandırma” altında “L2TP/IPsec”i seçin.
- IP adresinizi ve şifrenizi göreceksiniz. Bu tarayıcı sayfasını açık tutun.
- Yönlendiricinizin Yöneticisinde oturum açın panel varsayılan kimlik bilgileriyle (kullanıcı adı “admin”, parola “şifre”) veya önceden ayarladığınız kimlik bilgileriyle.

- “Gelişmiş”, ardından “Ağ” ve “İnternet”i tıklayın.

- “İnternet Bağlantı Türü” altında “L2TP”yi seçin.

- ExpressVPN kurulum sayfasında gösterilen IP adresinizi ve şifrenizi girin (4. adım).

- “İkincil Bağlantı”nın yanındaki “Dinamik IP”yi seçin.

- “Bağlantı Modu”nun yanındaki “Manuel”i seçin.

- “Maksimum Boşta Kalma Süresi”ni “0” olarak ayarlayın ve “Bağlan”a ve ardından “Kaydet”e tıklayın.

- ExpressVPN kontrol paneline gidin ve istediğiniz sunucu konumunu seçin. Bağlanmak için büyük güç düğmesine tıklayın.
Bir Netgear Yönlendiriciye VPN Nasıl Kurulur
Tüm Netgear yönlendiricileri bir VPN’i destekler, bu nedenle bir tane ayarlamak oldukça basittir. Kurulum talimatlarını ExpressVPN örneğinde sağlayacağız, ancak adımlar VPN sağlayıcısına bağlı olarak biraz değişebilir. Aşağıdaki talimatları izleyin:
- ziyaret edin ExpressVPN resmi web sitesi ve istediğiniz aboneliği satın alın.
- Kuruluma gidin sayfa ve açılır menüden yönlendirici modelinizi seçin. Ardından, “Firmware’i İndirin”i tıklayın.
- Etkinleştirme kodunu gösteren bir sayfaya yönlendirileceksiniz. Kopyalayın veya sayfayı açık tutun.
- Yönlendiricinizin yöneticisine gidin panel ve oturum açın. Varsayılan olarak, kullanıcı adı “admin” ve parola “password” şeklindedir.
- “Gelişmiş” sekmesine gidin ve “Yönetim”i, ardından “Yönlendirici Güncellemesi”ni tıklayın.
- “Gözat”a tıklayın ve 2. adımda indirdiğiniz üretici yazılımı dosyasını seçin. Ardından, “Yükle”ye tıklayın.
- Yönlendiricinizin yeniden başlatılmasını bekleyin.
- ExpressVPN panosuna gidin ve büyük güç düğmesinin altındaki açılır menüyü genişletin.
- İstediğiniz sunucu konumunu seçin ve bağlanmak için güç düğmesine tıklayın.
Asus Router’a VPN Nasıl Kurulur
Asus yönlendiricileri, VPN şifreleme desteğiyle birlikte gelir. ExpressVPN örneğinde yönlendiricinizde nasıl VPN kuracağınız aşağıda açıklanmıştır:
- aracılığıyla bir abonelik satın alın ExpressVPN’ler resmi site.

- VPN kurulumuna gidin sayfa ve oturum açın. Ardından, e-postanıza gönderilen doğrulama kodunu yapıştırın.
- Kullanıcı adınızı, şifrenizi ve aktivasyon kodunuzu göreceksiniz. Bu tarayıcı sayfasını açık tutun.
- Bulunduğunuz yere göre “Amerika” veya “Avrupa” altındaki menüyü genişletin ve yapılandırma dosyasını indirin.
- Giriş yapmak Asus yönlendiricinizin Yönetici paneline. Varsayılan olarak, kullanıcı adı “admin” ve parola “admin”dir.

- Sol kenar çubuğundan “VPN”i seçin.

- “VPN İstemcisi”ni ve ardından “Profil Ekle”yi tıklayın.

- ExpressVPN giriş bilgilerinin olduğu sayfayı açın. Kullanıcı adını ve parolayı kopyalayın ve Asus Admin sayfasındaki özel alanlara yapıştırın.

- “.ovpn dosyasını içe aktar”ın yanındaki “Dosya Seç”i tıklayın ve 4. adımda indirdiğiniz yapılandırma dosyasını seçin. “Yükle”yi ve ardından “Tamam”ı tıklayın.

- “Etkinleştir”i tıklayın. Aktivasyon başarılı olursa, “Bağlantı Durumu” altında bir onay simgesi göreceksiniz.

- ExpressVPN kontrol paneline gidin, istediğiniz sunucu konumunu seçin ve ona bağlanın.
Belkin Yönlendiriciye VPN Nasıl Kurulur
Belkin yönlendiricileri, bir PPTP protokolü kullanılarak bir VPN’ye bağlanabilir. Nasıl etkinleştireceğiniz aşağıda açıklanmıştır:
- Belkin Yönetici paneli oturum açma sayfasını açmak için tarayıcınızın adres satırına “192.168.2.1” girin.
- Oturum açmak için varsayılan kimlik bilgilerini girin: kullanıcı adı “Belkinxxxxx”, şifre “Belkinxxxxx_5GHz”, burada “xxxxx”, yönlendiricinizin seri numarasının son beş hanesini ifade eder.
- “Yapılandırma”yı ve ardından “Güvenlik”i tıklayın.
- “VPN Geçişi”ni tıklayın.
- Etkinleştirmek için “PPTP Geçişi”nin yanındaki onay kutusunu işaretleyin. Ardından, “Uygula” yı tıklayın.
Sonraki adımlar, seçtiğiniz VPN sağlayıcısına göre değişiklik gösterebilir. Bir abonelik satın almadan önce, VPN sağlayıcısının yönlendirici modelinizi desteklediğinden emin olmanız gerektiğini unutmayın. Bu sayfadaki her yönlendirici markasını test ettiğimiz ve başarılı bağlantıları onayladığımız için ExpressVPN kullanıyoruz. Ardından, aşağıdaki talimatları izleyin:
- Belkin Yönetici panosundaki sol kenar çubuğunda “İnternet”i tıklayın, ardından “PPTP” sekmesine gidin.
- “PPTP Ayarları” altında, VPN hesabınıza giriş yapmak için kullandığınız kullanıcı adını ve şifreyi girin.
- PPTP sunucu adresinizi “Hizmet IP Adresi” alanına girin. Bunu ExpressVPN kontrol panelinizde bulabilirsiniz.
- “Bağlantı Kimliği”ni “0”, “MTU”yu “1400” ve “Tür”ü “Bağlantıyı Koru” olarak ayarlayın.
- “Uygula”yı tıklayın.
- VPN kontrol panelinize gidin ve istediğiniz sunucu konumuna bağlanın.
Cisco Router’a VPN Nasıl Kurulur
Cisco, işletmeler ve eğitim tesisleri de dahil olmak üzere kurum ağlarında en iyi bilinen isimlerden biridir. Cisco yönlendiricinizde bir VPN kurmak için önce bir VPN istemcisi kurmanız gerekir. Yerel Cisco AnyConnect VPN istemci örneğinde bunu nasıl yapacağınız aşağıda açıklanmıştır:
- Bunu takiben Cisco AnyConnect VPN istemcisini indirin bağlantı.

- Cihazınızda “InstallAnyConnect.exe” dosyasını bulun ve yüklemek için ekrandaki talimatları izleyin.
- Kurulum tamamlandıktan sonra “Bitir” e tıklayın.
Kurulum tamamlandığında, VPN istemcisini başlatabilir ve işvereniniz veya kolejiniz tarafından sağlanan kimlik bilgileriyle oturum açabilirsiniz. Ana kontrol panelinde bir “Bağlan” düğmesi göreceksiniz. VPN bağlantısını etkinleştirmek için tıklayın.
Sıkça Sorulan Sorular
Bir yönlendiriciye VPN yüklemeyle ilgili diğer sorularınızın yanıtları burada.
İSS’m VPN kullandığımı bilecek mi?
Bir VPN kullanmanın en önemli yönlerinden biri, çevrimiçi etkinliğinizi İSS’nizden gizlemektir. Neyse ki, VPN’ler Amerika Birleşik Devletleri’nde tamamen yasaldır ve İSS’niz, sunuculardan birine bağlandığınıza dair herhangi bir uyarı almaz.
Ancak İSS’niz, bağlandığınız sunuculardan birinin bir VPN sunucusu olduğunu anlayabilir. İnternet sağlayıcısı bir VPN’e bağlı olduğunuzu bilse bile size karşı herhangi bir işlem yapma olasılığı yüksek değildir.
VPN ve Proxy sunucusu arasındaki fark nedir?
Hedefiniz nihai gizlilikse, proxy yerine VPN kullanmanın neden daha iyi olduğunu merak edebilirsiniz. Proxy’ler harikadır, ancak IP adresinizi yalnızca kullandığınız uygulama için maskelerler. ISP’nizden herhangi bir veri saklamaz veya diğer uygulamalarda çalışmaz.
Öte yandan bir VPN, tüm ağınızın IP adresini değiştirir. Örneğin, PC’nizde VPN kurarsanız, PC’nizde gerçekleştirilen tüm etkinlikler maskelenir.
VPN’imin çalışıp çalışmadığını nasıl anlarım?
Yönlendiricinizi VPN’inizde kurduktan sonra, çalıştığından emin olmak isteyeceksiniz.
Öncelikle IP adresinizi kontrol edin. Bunu ‘IP adresim nedir?’ Google’da aratarak bulabilirsiniz.
Ardından, VPN’inizi etkinleştirin.
Son olarak Google ‘IP adresim nedir?’ Tekrar. IP adresi aynıysa, her şeyin doğru ayarlandığından emin olmak için yukarıdaki adımları tekrar gözden geçirmeniz gerekir.
Yönlendiriciye VPN Kurulumu Hakkında Son Düşünceler
Umarız rehberimiz, yönlendiricinizde bir VPN kurmanıza yardımcı olmuştur. Bazı yönlendiriciler için talimatlar çok basittir, diğerleri ise biraz kafa karıştırıcı olabilir. Özellikle teknoloji konusunda bilgili değilseniz, yardım için internet sağlayıcınızla iletişime geçmekten çekinmeyin.
VPN sağlayıcı seçiminiz nedir ve neden? Aşağıdaki yorumlar bölümünde paylaşın.