Photoshop’ta resimler nasıl düzenlenir
Dijital Trendler Adobe Photoshop’un bilindiği bir şey varsa o da fotoğraf düzenleme araçlarıdır. Sıradan bir fotoğraf çekip ona biraz canlılık katabilir veya canlılıktan yoksun bir fotoğraf çekip canlandırabilirsiniz. Ayrıca bir ısıtma filtresi uygulayabilir, rengi siyah beyaza çevirebilir veya parlaklığı ve kontrastı düzeltebilirsiniz. Photoshop’ta bu tür düzenlemelerin ve daha fazlasının nasıl yapılacağını inceleyeceğiz. Bir ayar ön […]
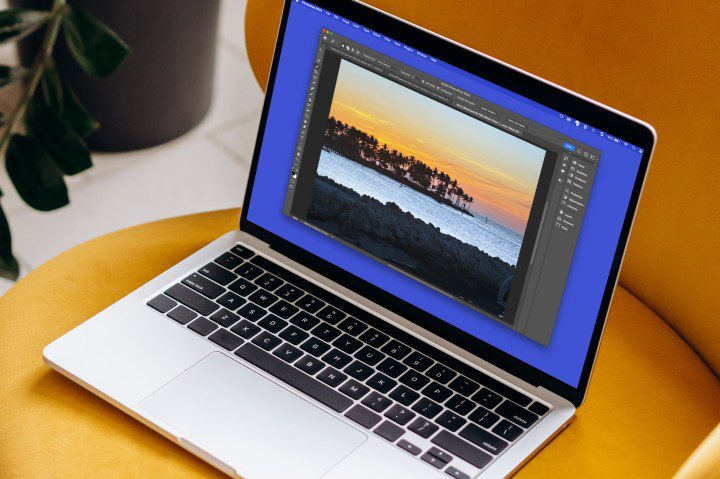
Dijital Trendler
Adobe Photoshop’un bilindiği bir şey varsa o da fotoğraf düzenleme araçlarıdır. Sıradan bir fotoğraf çekip ona biraz canlılık katabilir veya canlılıktan yoksun bir fotoğraf çekip canlandırabilirsiniz. Ayrıca bir ısıtma filtresi uygulayabilir, rengi siyah beyaza çevirebilir veya parlaklığı ve kontrastı düzeltebilirsiniz.
Photoshop’ta bu tür düzenlemelerin ve daha fazlasının nasıl yapılacağını inceleyeceğiz.
Bir ayar ön ayarı seçin
Nasıl iyileştireceğinizden emin olmadığınız bir fotoğrafınız mı var? Belki de görüntüyü doğru şekilde geliştirmek için doygunluk veya kontrast gibi şeylerle yeterince aşina değilsiniz?
Photoshop, portreler, manzaralar, fotoğraf onarımı ve daha fazlası için birden fazla değişikliği aynı anda uygulayan birçok ayar ön ayarı sunar. Bu özelliğin harika yanı, ön ayarı uygulamadan önce bir önizleme görebilmenizdir, böylece tam olarak doğru görünümü elde edebilirsiniz.
Aşama 1: Aç Paneller sağda ve seçin Ayarlamalar sekmesi.
Adım 2: Genişletmek Ayarlama ön ayarları ve bir avuç seçenek göreceksiniz.
Dijital Trendler 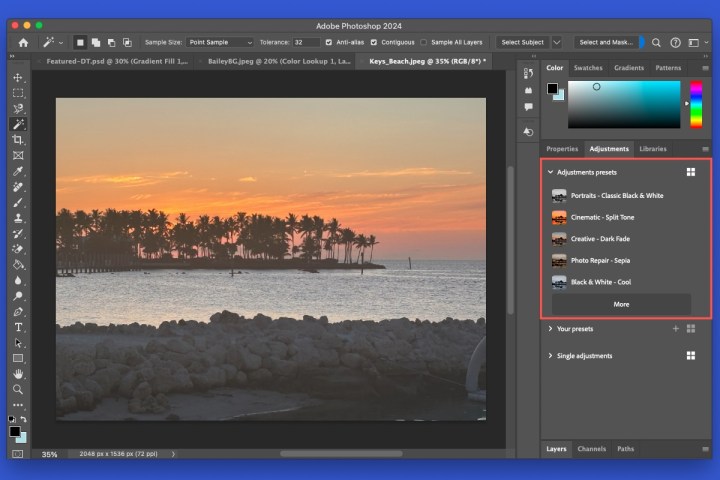
Aşama 3: Seçmek Daha Tüm kullanılabilir ön ayarları görmek için. Seçenekleri görüntülemek için kategorileri genişletebilirsiniz.
Dijital Trendler 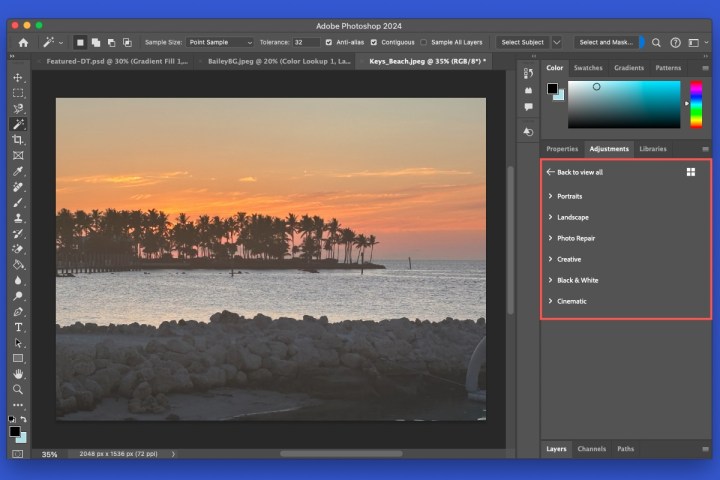
Adım 4: Görüntünüzdeki efekti görmek için imlecinizi bir ön ayarın üzerine getirin. Bu, farklı ön ayarları tek tek önizlemenizi sağlar.
Dijital Trendler 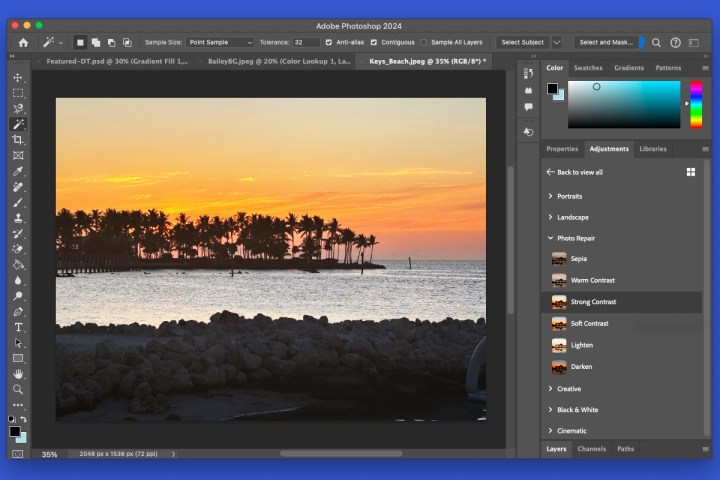
Adım 5: Beğendiğiniz ayar ön ayarını seçin, fotoğrafınıza uygulansın.
Ayarlamalarınızı tek tek yapmayı tercih ederseniz, bu size daha fazla kontrol sağlar. Photoshop’ta tek tek ayarlamalar yapmak için aşağıdaki bölümlerdeki adımları inceleyin. Ve endişelenmeyin, beğenmediğiniz bir değişiklik uygularsanız, bunu kullanarak geri alabilirsiniz Düzenlemek Menü.
Tonu, doygunluğu ve parlaklığı değiştirin
Ton, mavi, yeşil veya kırmızı gibi rengi temsil eder; doygunluk, rengin yoğunluğunu belirtir; ve parlaklık, renkteki siyah veya beyaz miktarıdır. Bu üç ayarı ayarlayarak renk canlılığını artırabilir veya azaltabilirsiniz.
Aşama 1: Aç Paneller sağda ve seçin Ayarlamalar sekmesi.
Adım 2: Genişletmek Tekli ayarlamalar ve Seç Ton doygunluk.
Dijital Trendler 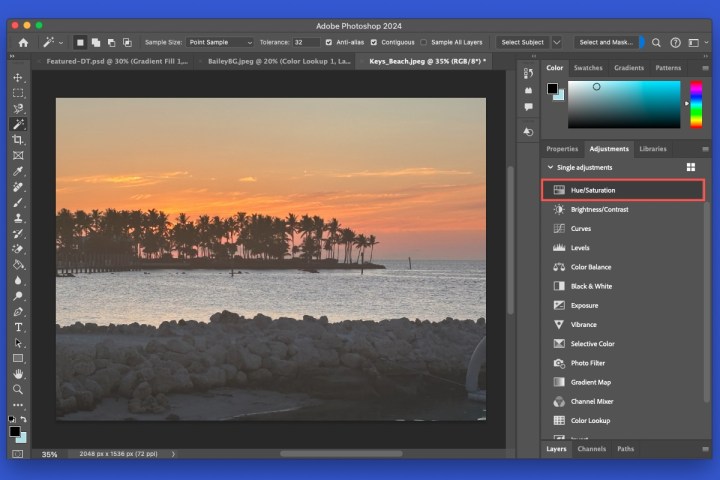
Aşama 3: Birini seçin Ön ayar fotoğrafı otomatik olarak değiştirmek için. Tüm renkleri aynı anda ayarlamak istiyorsanız, alttaki kutuyu Usta; aksi takdirde bir renk seçebilirsiniz. Bir ön ayar seçtiğinizde, Ton, Doygunluk ve Parlaklık ayarlarının hemen güncellendiğini göreceksiniz.
Dijital Trendler 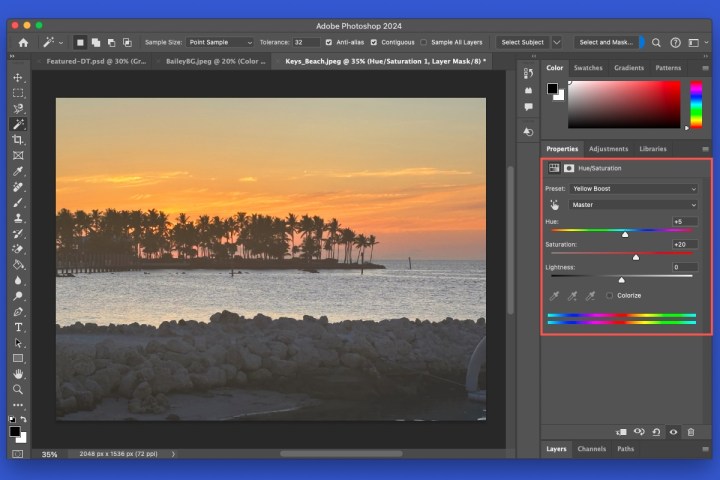
Adım 4: Ayrıca, her ayarı Ön Ayar ile veya Ön Ayar olmadan manuel olarak ayarlamak için kaydırıcıları ve karşılık gelen değer kutularını kullanabilirsiniz.
Canlılığı ince ayarlayın
Fotoğrafınızdaki donuk renkleri artırmak istiyorsanız, canlılık ayarlarını düzenleyebilirsiniz. Canlılık ayarında bir doygunluk ayarlaması da göreceksiniz. Canlılık, normalde doygun renkleri olduğu gibi bırakan bir “akıllı araç” olsa da, isterseniz bunu değiştirmek için bu ek ayarı kullanabilirsiniz.
Aşama 1: Aç Paneller sağda ve seçin Ayarlamalar sekmesi.
Adım 2: Genişletmek Tekli ayarlamalar ve Seç Titreşim.
Dijital Trendler 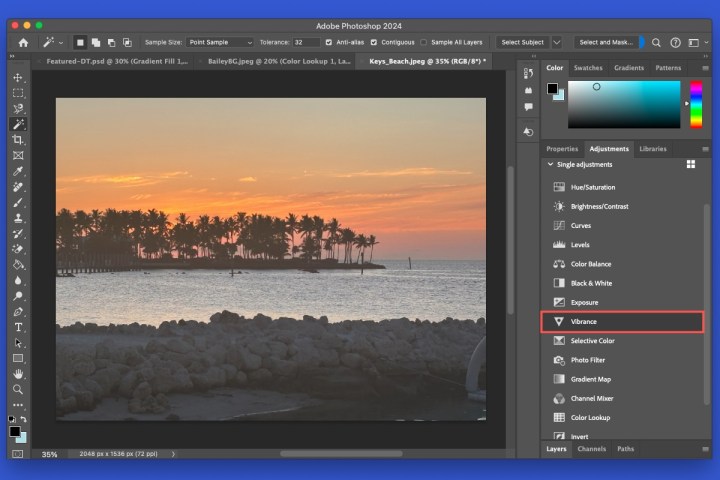
Aşama 3: Vibrance miktarını artırmak veya azaltmak için kaydırıcıyı veya değer kutusunu kullanın. İsteğe bağlı olarak, Saturation ayarı için de aynısını yapın.
Dijital Trendler 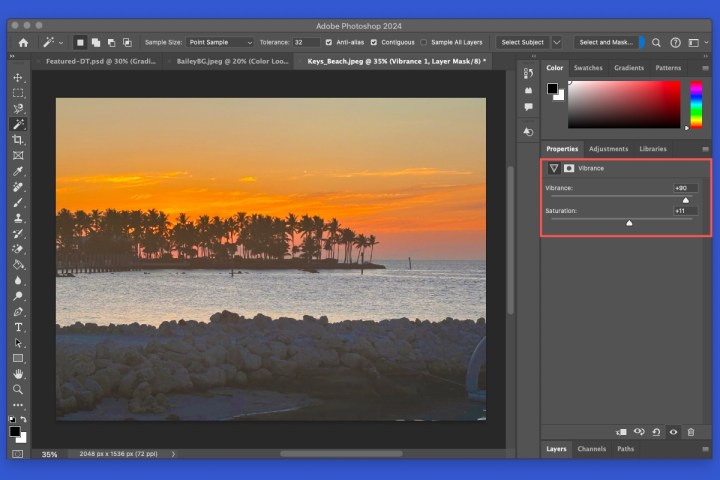
Parlaklığı ve kontrastı düzenleyin
Fotoğraflarda parlaklık ve kontrasta aşina olabilirsiniz. Parlaklığı artırırsanız, bu vurguları genişletir, azaltırsanız ise gölgeleri genişletir. Daha sonra parlaklık aralığını ayarlamak için kontrast ayarlarını kullanabilirsiniz.
Aşama 1: Aç Paneller sağda ve seçin Ayarlamalar sekmesi.
Adım 2: Genişletmek Tekli ayarlamalar ve Seç Parlaklık/Kontrast.
Dijital Trendler 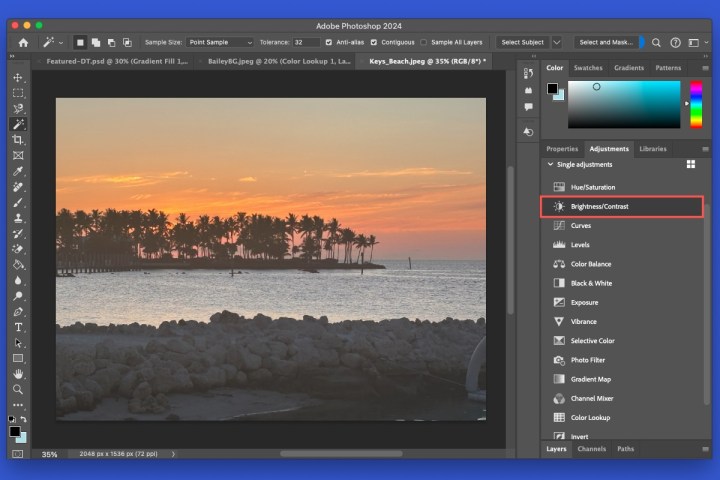
Aşama 3: Seçme Oto Photoshop’un her iki ayarı da akıllıca değiştirmesine izin vermek veya Parlaklık ve Kontrastı manuel olarak değiştirmek için kaydırıcıları ve değer kutularını kullanmak.
Not: Bu görüntü katmanını önceki bir Photoshop sürümüyle oluşturduysanız, şunu göreceksiniz: Eskiyi Kullan kutu otomatik olarak işaretlendi.
Dijital Trendler 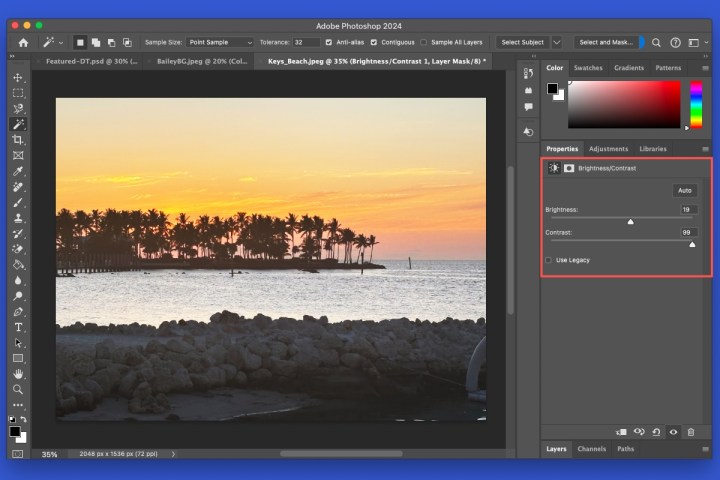
Bir filtre uygulayın
Belki de istediğin düzeltmeler değil, bir Fotoğrafınız için farklı bir görünüm ve his. Isınma, soğuma veya belirli bir renk efekti uygulamak için Photoshop filtrelerini inceleyebilirsiniz.
Aşama 1: Aç Paneller sağda ve seçin Ayarlamalar sekmesi.
Adım 2: Genişletmek Tekli ayarlamalar ve Seç Fotoğraf filtresi.
Dijital Trendler 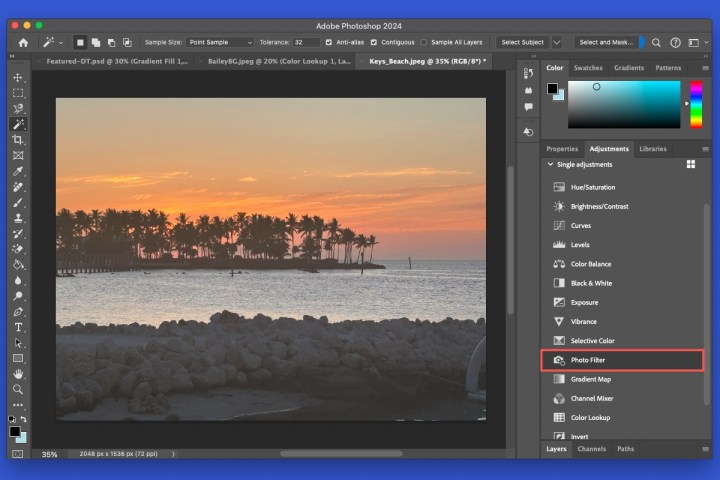
Aşama 3: Aşağıdakilerden birini yapın:
-
Seçme Filtre ve ardından açılır menüden bir seçenek belirleyin.
-
Seçme Renkpaletinizden bir renk seçin ve ardından Yoğunluk.
Adım 4: İsteğe bağlı olarak, kutuyu işaretleyin Parlaklığı Koru Fotoğrafın parlaklığını korumak için.
Dijital Trendler 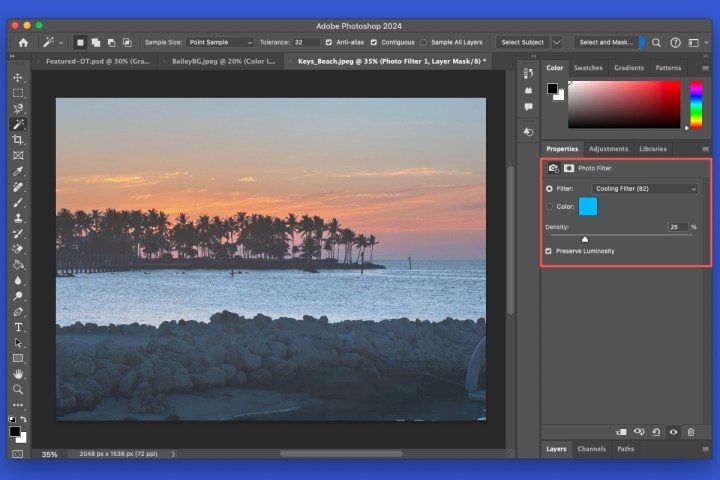
Rengi siyah beyaza dönüştür
Aşama 1: Aç Paneller sağda ve seçin Ayarlamalar sekmesi.
Adım 2: Genişletmek Tekli ayarlamalar ve Seç Siyah beyaz.
Dijital Trendler 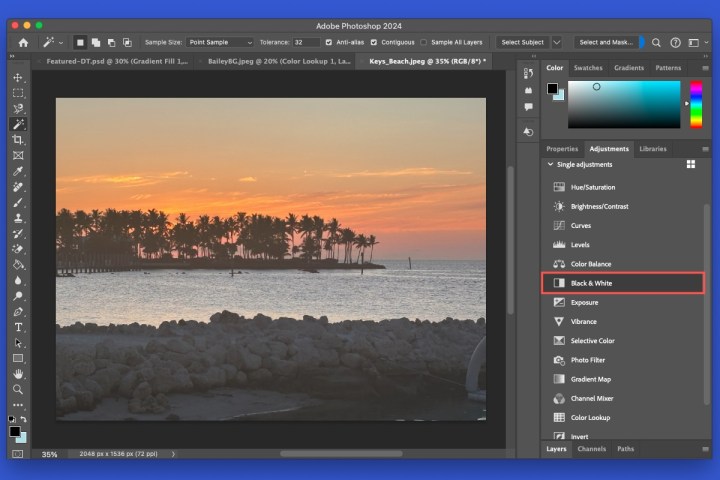
Aşama 3: Birini seçin Ön ayar Fotoğrafı otomatik olarak değiştirmek için. Varsayılan siyah beyazdan, maksimum siyah veya beyaza veya kızılötesi için başka birine kadar seçim yapabilirsiniz.
Dijital Trendler 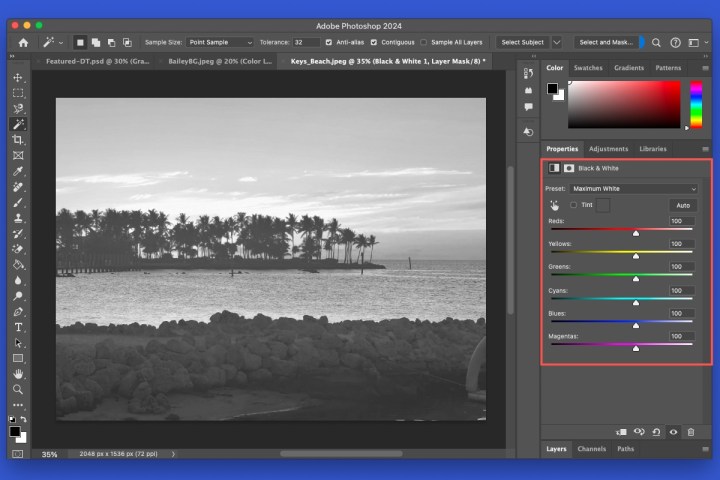
Adım 4: İsteğe bağlı olarak, kutuyu işaretleyebilirsiniz Renk tonu ve paletten bir renk seçin.
Dijital Trendler 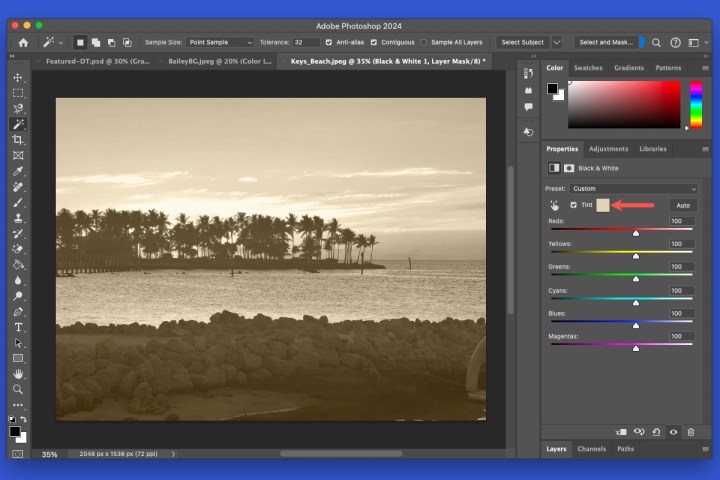
Adım 5: İsterseniz renkleri ayrı ayrı da ayarlayabilirsiniz. Her gölgenin yoğunluğunu artırmak veya azaltmak için kaydırıcıları veya değer kutularını kullanın.
Ek fotoğraf düzenleme araçları
Yukarıdakiler, Photoshop’ta görüntülerinizi geliştirmek veya düzeltmek için kullanabileceğiniz düzenleme araçlarından sadece birkaçıdır. Eğriler, Pozlama, Renk Dengesi, Ters Çevirme, Posterleştirme ve diğerleri gibi araçlar için Ayarlamalar sekmesini keşfedin.
Daha fazlası için nasıl yapılır kılavuzlarımıza göz atın Photoshop’ta bir resmi yeniden boyutlandırma ve harmanlama.
SSS
Photoshop’ta bir resmi nasıl keser ve düzenlerim?
Photoshop’ta bir görüntünün bir kısmını nasıl seçer ve düzenlerim?
Photoshop’ta bir görüntünün yalnızca bir bölümünü değiştirmek için önce onu seçmelisiniz. İhtiyaçlarınıza en uygun olana bağlı olarak, soldaki Araçlar panelindeki Seçim araçlarından birini kullanabilirsiniz. Nesne Seçim Aracı bir nesneyi otomatik olarak seçmek için Hızlı seçim aracı kenarları veya bir kısmı bularak bir bölümü seçmek Sihirli değnek aracı renge göre bir alan seçmek için.
Üzerinde çalışmak istediğiniz parçayı seçtikten sonra ihtiyaç duyduğunuz değişiklikleri yapmaya devam edebilirsiniz.
Photoshop’ta Düzenle menüsü nerede?
The Düzenlemek menü, Windows’ta Photoshop’un üst kısmında soldan ikinci sekmedir veya Mac’te menü çubuğundadır. Düzenleme menüsünü kullanarak değişiklikleri sırayla geri alabilir veya yineleyebilir, kesme, kopyalama ve yapıştırma gibi eylemleri gerçekleştirebilir, dolgu, üretken dolgu ve içerik farkında dolgu gibi özelliklere erişebilir ve çok daha fazlasını yapabilirsiniz.














